Instalar Munin en Debian 11 paso a paso para principiantes
Instalar Munin en Debian 11 paso a paso. Munin es una herramienta de monitoreo de red de código abierto que se utiliza para monitorear el rendimiento de varios aspectos del sistema, como el uso de CPU, la memoria, el espacio en disco, la red, los procesos, entre otros. Munin consiste en un daemon de servidor que recopila y almacena datos y una interfaz web que proporciona gráficos en tiempo real y alertas para una fácil visualización y análisis. Además, Munin es altamente personalizable y admite la creación de complementos personalizados para monitorear aplicaciones y servicios específicos.
A continuación, te proporciono los pasos para instalar Munin en Debian 11:
Actualiza el sistema:
sudo apt update
sudo apt upgradeInstala Apache2 y los paquetes necesarios:
sudo apt install apache2 apache2-utils libcgi-fast-perl libapache2-mod-fcgidEste es un comando de instalación de paquetes en Linux. Básicamente, está instalando el servidor web Apache y algunas de sus dependencias.
sudoes un comando que se utiliza en Linux para obtener permisos de superusuario y ejecutar el comando con privilegios de administrador.aptes un gestor de paquetes utilizado en sistemas operativos basados en Debian y Ubuntu.installes un comando utilizado en apt para instalar paquetes.apache2es el paquete que instala el servidor web Apache versión 2.apache2-utilses un conjunto de herramientas de utilidad para el servidor web Apache.libcgi-fast-perles un módulo de Perl utilizado para mejorar el rendimiento de los scripts CGI.libapache2-mod-fcgides un módulo de Apache utilizado para ejecutar scripts CGI utilizando el protocolo FastCGI.
Al ejecutar este comando, se instalará Apache y sus dependencias, lo que te permitirá configurar un servidor web en tu máquina.
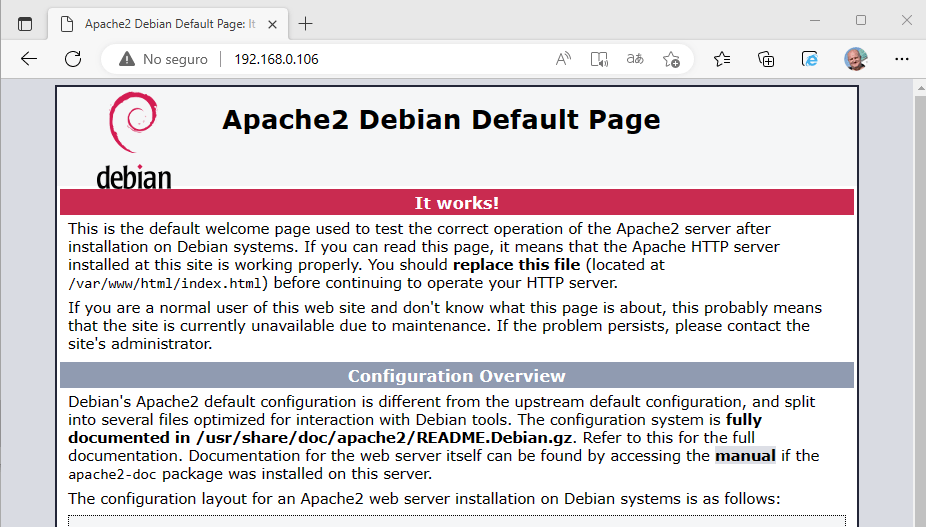
Configuramos el modulo
sudo a2enmod fcgidEl comando sudo a2enmod fcgid habilita el módulo FCGI en Apache. Este módulo es necesario para usar FCGI para procesar scripts CGI.
Es importante tener en cuenta que para usar FCGI en un sitio web, es necesario configurar un archivo de configuración FCGI adecuado. Además, es posible que deba configurar el archivo de configuración de Apache para que use FCGI como el controlador CGI.
Instalamos el Munin
Este comando instalará Munin en tu servidor junto con el nodo Munin y algunos complementos adicionales de Munin. Para instalar Munin, Munin-node y Munin-plugins-extra en tu servidor, sigue los siguientes pasos:
Abre una terminal o sesión de SSH en tu servidor.
Escribe el siguiente comando y presiona Enter:
sudo apt install munin munin-node munin-plugins-extraEl sistema te pedirá que ingreses tu contraseña de superusuario. Ingresa la contraseña y presiona Enter.
El sistema descargará e instalará Munin, Munin-node y Munin-plugins-extra en tu servidor. El proceso de instalación puede tardar varios minutos, dependiendo de la velocidad de tu servidor y de tu conexión a Internet.
Una vez que se complete la instalación, deberías poder acceder a Munin desde tu navegador web.
Creamos el usuario y la contraseña de Munin
htpasswd -c /etc/munin/munin-htpasswd admin
New password:
Re-type new password:
Adding password for user adminEste comando crea un archivo de contraseñas en /etc/munin/munin-htpasswd y agrega un nuevo usuario con el nombre de usuario «admin». El sistema solicitará que proporcione y confirme una nueva contraseña para este usuario. Este archivo de contraseñas se utiliza para autenticar a los usuarios que intentan acceder al panel de control de Munin a través de su navegador web.
Configuramos el VirtualHost
sudo cp -p /etc/munin/apache24.conf /etc/apache2/sites-available/munin.confEste comando copia el archivo de configuración de Apache para Munin a la ubicación predeterminada de los archivos de configuración de sitios disponibles de Apache. El parámetro -p conserva los permisos originales del archivo y el directorio, y el comando cp copia el archivo desde la ruta de origen /etc/munin/apache24.conf a la ruta de destino /etc/apache2/sites-available/munin.conf.
Activamos el VirtualHost
sudo a2ensite munin
sudo systemctl reload apache2Estos comandos habilitan el sitio Munin en Apache y recargan la configuración de Apache para que la nueva configuración del sitio se tenga en cuenta.
sudo a2ensite munin: Habilita el sitio Munin en Apache. El comando crea un enlace simbólico desde el directorio/etc/apache2/sites-available/al directorio/etc/apache2/sites-enabled/para el archivo de configuración del sitio Munin. Esto habilita el sitio Munin en Apache para que esté disponible en la dirección web configurada.sudo systemctl reload apache2: Recarga la configuración de Apache para que la nueva configuración del sitio se tenga en cuenta sin necesidad de reiniciar el servicio de Apache completo. Este comando es más rápido que reiniciar el servicio de Apache y asegura que la nueva configuración se tenga en cuenta sin interrupciones en el servicio.
Configuramos el sitio virtual
sudo nano /etc/apache2/sites-available/munin.confEste comando abre el archivo «munin.conf» ubicado en el directorio «/etc/apache2/sites-available/» con el editor de texto «nano». Este archivo contiene la configuración del sitio virtual para el servidor web Apache que permite el acceso al servidor Munin.
La edición de este archivo permite cambiar la configuración predeterminada del sitio virtual, como la dirección IP y el puerto que escucha el sitio virtual. También se pueden configurar opciones de autenticación y autorización para controlar el acceso al sitio virtual.
Y lo modificamos para que quede de esta manera
ScriptAlias /munin-cgi/munin-cgi-graph /usr/lib/munin/cgi/munin-cgi-graph
Alias /munin/static/ /var/cache/munin/www/static/
<Directory /var/cache/munin/www>
AuthUserFile /etc/munin/munin-htpasswd
Authtype Basic
AuthName "Munin"
Require valid-user
Options FollowSymLinks SymLinksIfOwnerMatch
Options None
</Directory>
<Directory /usr/lib/munin/cgi>
AuthUserFile /etc/munin/munin-htpasswd
Authtype Basic
AuthName "Munin"
Require valid-user
Options FollowSymLinks SymLinksIfOwnerMatch
<IfModule mod_fcgid.c>
SetHandler fcgid-script
</IfModule>
<IfModule !mod_fcgid.c>
SetHandler cgi-script
</IfModule>
</Directory>Este comando abre el archivo de configuración del servidor web Apache para el sitio Munin. Dentro del archivo, se especifica la ruta de los scripts CGI que se utilizarán para generar los gráficos de Munin, así como la ubicación de los archivos estáticos (imágenes, hojas de estilo, etc.) que se servirán a través del servidor web.
También se configura la autenticación de usuario para acceder a las estadísticas de Munin. En este caso, se utiliza un archivo de contraseñas llamado «munin-htpasswd» que se creó anteriormente con el comando «htpasswd». Se especifica que se requiere autenticación básica y se define el nombre y la descripción del área protegida. Finalmente, se establecen algunas opciones de configuración adicionales para los directorios en los que se alojan los archivos de Munin y los scripts CGI.
Y por ultimo reiniciamos para que los cambios sufran efecto
sudo systemctl restart apache2
sudo systemctl restart munin-node
Esto reiniciará ambos servicios y aplicará cualquier cambio de configuración realizado. Si quieres saber mas sobre Munim utiliza nuestra guía avanzada.
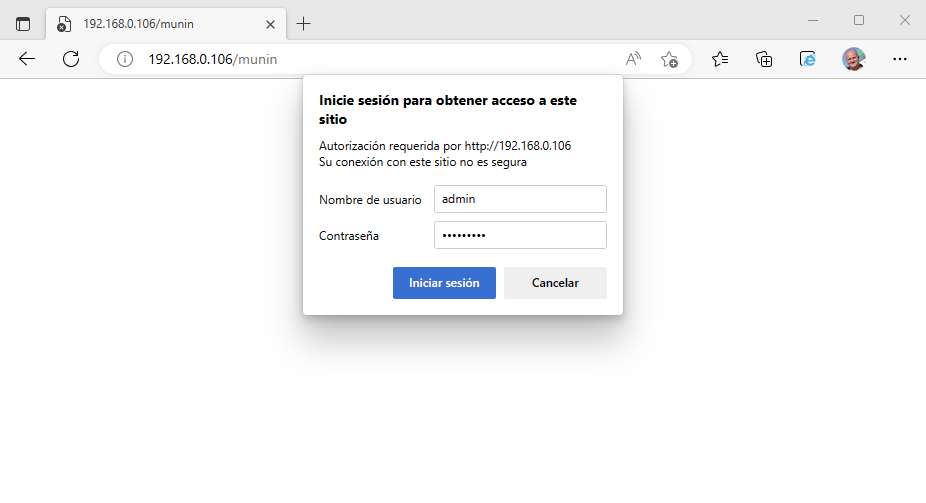
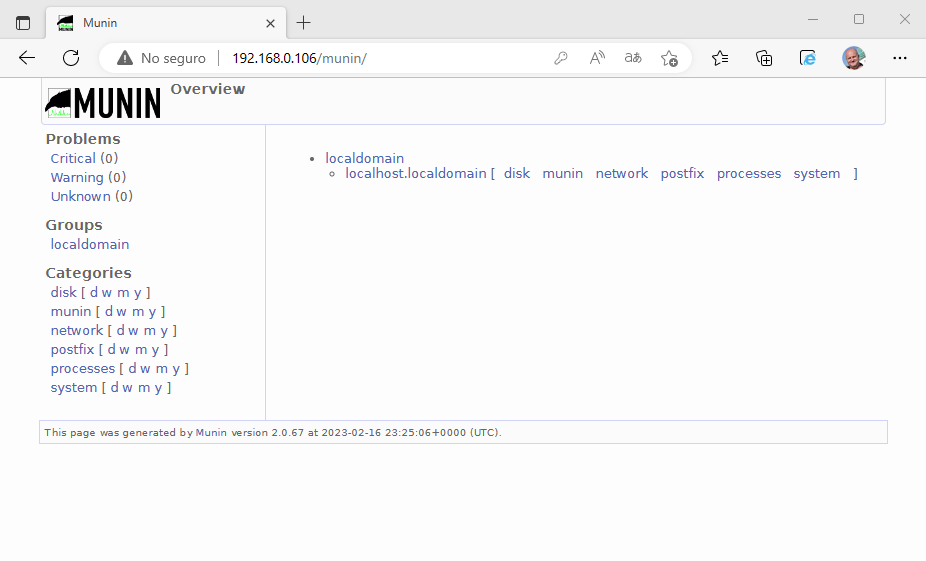

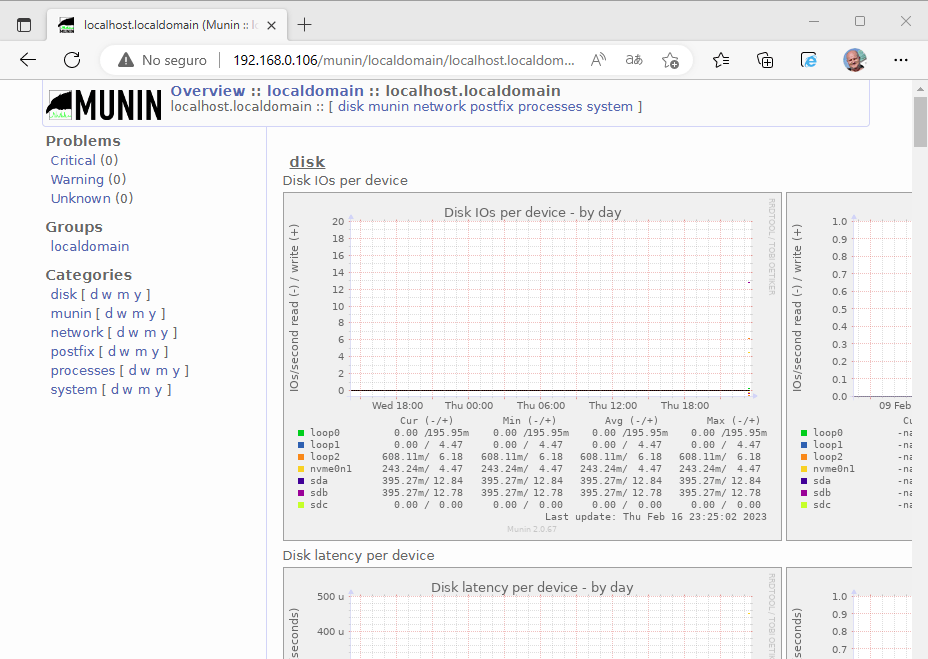
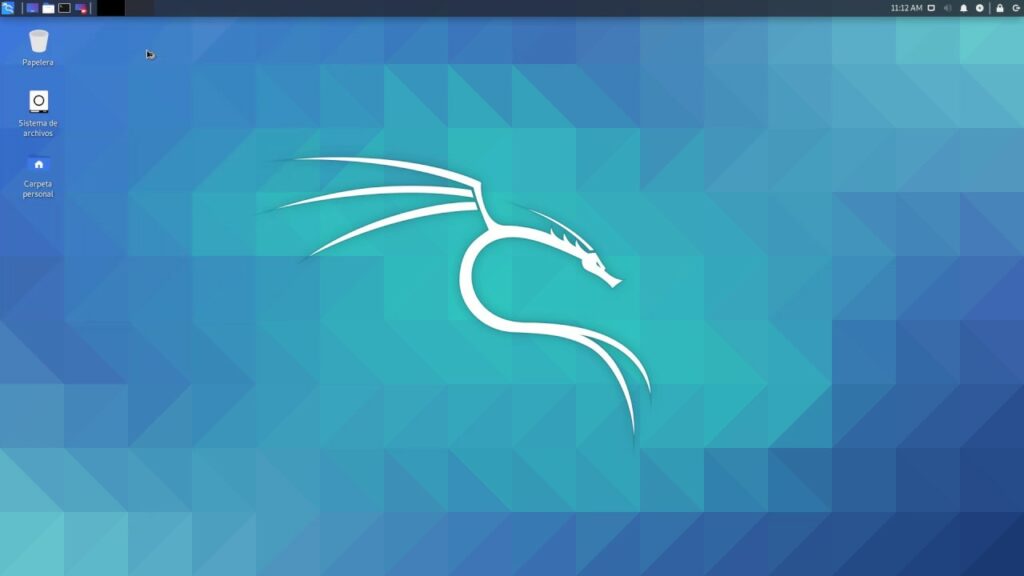


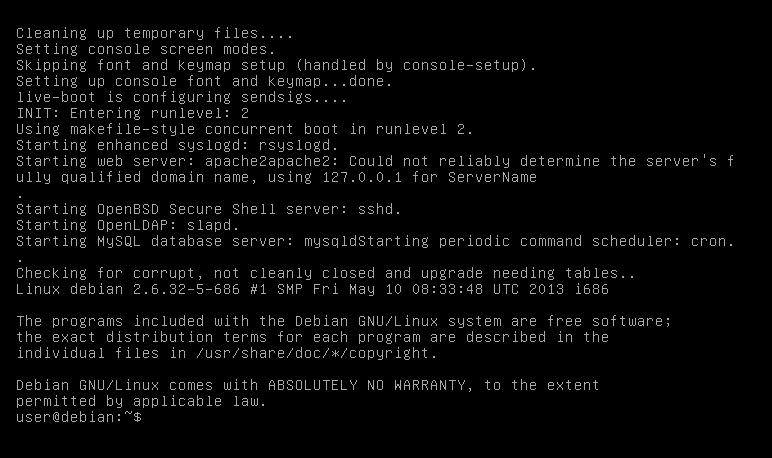

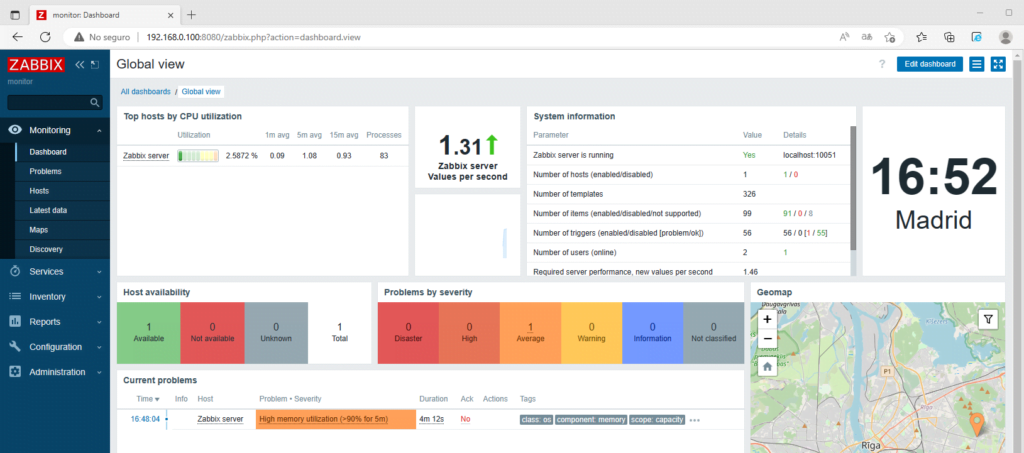
Pingback: Guía para instalar y configurar Munin en un servidor Linux