¿Qué es Munin y por qué es importante para monitorizar un servidor Linux?
Guía para instalar y configurar Munin en un servidor Linux. Munin es una herramienta de monitoreo de código abierto para sistemas Linux que se utiliza para supervisar y visualizar el rendimiento del sistema y las aplicaciones que se ejecutan en él. Munin funciona mediante la recopilación de datos de diferentes fuentes, como el sistema operativo, aplicaciones instaladas y servicios en ejecución, y los presenta en forma de gráficos y estadísticas útiles.
Munin es importante para monitorizar un servidor Linux por varias razones:
- Facilidad de instalación: Munin es fácil de instalar y configurar en un servidor Linux, lo que lo convierte en una solución de monitoreo rápida y efectiva.
- Escalabilidad: Munin es altamente escalable y se puede utilizar para monitorear una gran cantidad de servidores y servicios.
- Personalización: Munin es altamente personalizable y se puede configurar para mostrar gráficos y estadísticas específicas para cada sistema y servicio.
- Alertas: Munin se puede configurar para enviar alertas en caso de que se detecten problemas de rendimiento, lo que permite a los administradores de sistemas actuar rápidamente antes de que se produzca una interrupción del servicio.
- Comunidad activa: Munin cuenta con una comunidad activa de usuarios y desarrolladores, lo que significa que hay una gran cantidad de recursos y soporte disponible para los usuarios que lo utilizan.
En resumen, Munin es una herramienta importante para monitorizar un servidor Linux porque proporciona una manera fácil y efectiva de recopilar y visualizar datos de rendimiento críticos, lo que permite a los administradores de sistemas detectar y solucionar problemas de manera rápida y efectiva.
Beneficios de usar Munin para el monitoreo de un servidor Linux
Hay varios beneficios de usar Munin para el monitoreo de un servidor Linux, entre ellos:
- Fácil instalación y configuración: Munin es fácil de instalar y configurar en un servidor Linux. La mayoría de las distribuciones Linux tienen paquetes de Munin disponibles en sus repositorios oficiales, lo que simplifica su instalación. Además, la configuración de Munin es sencilla, ya que los archivos de configuración son claros y bien documentados.
- Monitoreo completo del sistema: Munin monitorea una amplia variedad de aspectos del sistema, como el uso de CPU, memoria, disco y red, así como el rendimiento de aplicaciones y servicios. Munin también puede monitorear servicios específicos, como servidores web, bases de datos y servidores de correo electrónico.
- Visualización de datos en tiempo real: Munin presenta datos de monitoreo en tiempo real a través de gráficos y tablas interactivas, lo que facilita la identificación de problemas de rendimiento y la comprensión del estado del sistema.
- Alertas de problemas de rendimiento: Munin puede configurarse para enviar alertas cuando se detectan problemas de rendimiento, lo que permite a los administradores de sistemas solucionar rápidamente los problemas antes de que se produzca una interrupción del servicio.
- Escalabilidad: Munin es altamente escalable y puede manejar grandes entornos de servidores. Munin puede monitorear cientos o incluso miles de servidores y servicios al mismo tiempo.
- Código abierto y gratuito: Munin es una herramienta de monitoreo de código abierto y gratuita, lo que significa que los usuarios pueden descargar y usar la herramienta sin costo alguno.
En resumen, Munin ofrece una amplia gama de beneficios para el monitoreo de servidores Linux, incluyendo su fácil instalación y configuración, monitoreo completo del sistema, visualización de datos en tiempo real, alertas de problemas de rendimiento, escalabilidad y el hecho de que es una herramienta de código abierto y gratuita.
Requisitos previos para instalar y configurar Munin en un servidor Linux
Para instalar y configurar Munin en un servidor Linux, se deben cumplir algunos requisitos previos. Estos requisitos pueden variar dependiendo de la distribución de Linux y la versión de Munin que se está instalando. Algunos de los requisitos generales incluyen:
- Servidor web: Munin utiliza un servidor web para presentar la información de monitoreo en forma de gráficos y estadísticas. Por lo tanto, se requiere un servidor web instalado y configurado previamente. Los servidores web compatibles incluyen Apache, Lighttpd y Nginx.
- Perl: Munin está escrito en Perl, por lo que se requiere una versión actualizada de Perl instalada en el servidor.
- Munin-node: Munin-node es un daemon que recopila información del sistema y la envía al servidor Munin. Por lo tanto, se debe instalar Munin-node en el servidor que se desea monitorear.
- Compatibilidad de versiones: Es importante asegurarse de que la versión de Munin y Munin-node sean compatibles y estén actualizadas.
- Permisos de usuario: Munin y Munin-node se ejecutan como usuarios separados. Es necesario configurar los permisos de usuario adecuados para que ambos programas puedan acceder a la información del sistema.
- Configuración de firewall: Munin utiliza el puerto TCP 4949 para comunicarse entre el servidor Munin y Munin-node. Por lo tanto, se debe configurar el firewall para permitir el tráfico en este puerto.
En resumen, antes de instalar y configurar Munin en un servidor Linux, es necesario asegurarse de que se cumplan los requisitos previos, que incluyen la instalación de un servidor web, Perl y Munin-node, la compatibilidad de versiones, la configuración de permisos de usuario y la configuración del firewall.
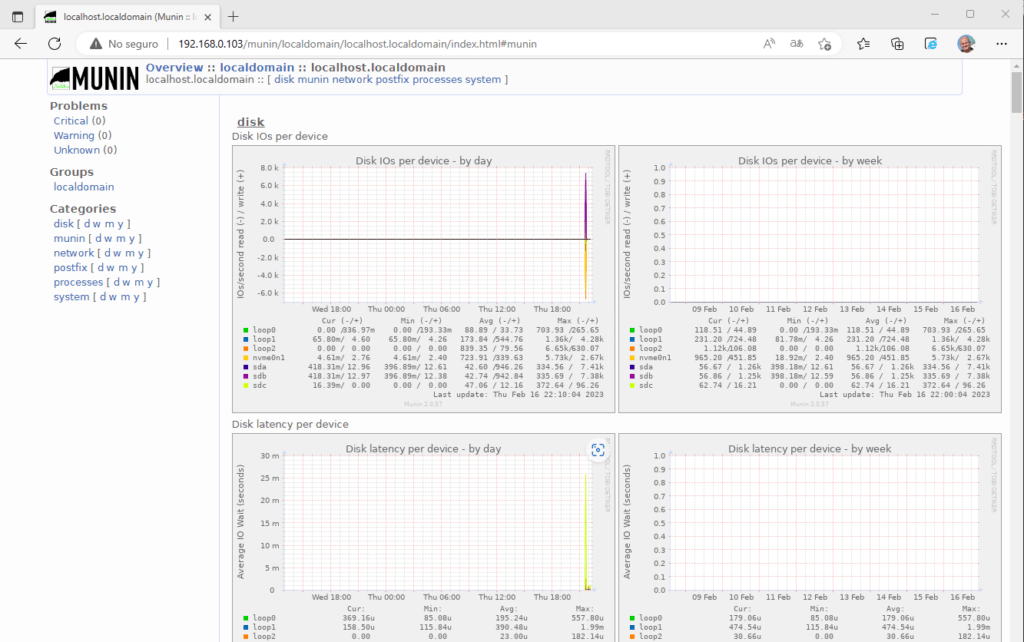
Cómo instalar Munin en un servidor Linux
La instalación de Munin en un servidor Linux puede variar según la distribución de Linux y la versión de Munin que se está instalando. Sin embargo, los siguientes pasos generales se aplican a la mayoría de las distribuciones de Linux:
Actualizar el sistema: Antes de instalar cualquier paquete, es importante actualizar el sistema para asegurarse de que se están utilizando las últimas versiones de las bibliotecas y paquetes del sistema. Para actualizar el sistema, se puede utilizar el siguiente comando en la terminal:
sudo apt update && sudo apt upgrade El comando anterior es válido para distribuciones basadas en Debian, como Ubuntu.
Instalar Munin: Una vez actualizado el sistema, se puede instalar Munin con el siguiente comando en la terminal:
sudo apt install munin Este comando instalará el paquete Munin y todas sus dependencias.
Configurar el servidor web: Munin utiliza un servidor web para presentar los gráficos de monitoreo. La configuración del servidor web puede variar según la distribución de Linux. Para Apache, se puede utilizar el siguiente comando en la terminal:
sudo a2enconf munin sudo service apache2 reload Este comando habilitará la configuración de Munin para Apache y recargará el servidor Apache.
Configurar Munin: Después de instalar Munin, se debe configurar para monitorear el servidor. La configuración se encuentra en el archivo de configuración /etc/munin/munin.conf. El archivo contiene la configuración de los nodos a monitorear y los plugins de monitoreo. Es posible agregar o quitar nodos y plugins según sea necesario. Por ejemplo, para monitorear la CPU y la memoria del servidor, se deben agregar las siguientes líneas al archivo munin.conf:
[localhost.localdomain] address 127.0.0.1 use_node_name yesReiniciar Munin: Después de editar el archivo munin.conf, es necesario reiniciar Munin con el siguiente comando en la terminal:
sudo service munin-node restart Este comando reiniciará el servicio Munin-node y cargará la nueva configuración.
Acceder a los gráficos de Munin: Una vez que se ha configurado Munin, los gráficos de monitoreo se pueden acceder a través del servidor web. El directorio de los gráficos es /var/cache/munin/www. Para acceder a los gráficos, se debe ingresar la dirección URL del servidor web y agregar /munin al final de la dirección. Por ejemplo, http://localhost/munin.
En resumen, para instalar Munin en un servidor Linux, es necesario actualizar el sistema, instalar Munin y sus dependencias, configurar el servidor web, configurar Munin, reiniciar Munin y acceder a los gráficos a través del servidor web.
Cómo instalar Munin en distribuciones basadas en Debian
Para instalar Munin en distribuciones basadas en Debian, como Ubuntu, se pueden seguir los siguientes pasos:
Actualizar el sistema: Antes de instalar cualquier paquete, es importante actualizar el sistema para asegurarse de que se están utilizando las últimas versiones de las bibliotecas y paquetes del sistema. Para actualizar el sistema, se puede utilizar el siguiente comando en la terminal:
sudo apt update && sudo apt upgradeInstalar Munin: Una vez actualizado el sistema, se puede instalar Munin con el siguiente comando en la terminal:
sudo apt install munin Este comando instalará el paquete Munin y todas sus dependencias.
Configurar el servidor web: Munin utiliza un servidor web para presentar los gráficos de monitoreo. En Debian, Munin viene preconfigurado para trabajar con Apache. Por lo tanto, si se utiliza Apache, se puede habilitar la configuración de Munin con el siguiente comando en la terminal:
sudo a2enconf munin sudo service apache2 reload Este comando habilitará la configuración de Munin para Apache y recargará el servidor Apache.
Configurar Munin: Después de instalar Munin, se debe configurar para monitorear el servidor. La configuración se encuentra en el archivo de configuración /etc/munin/munin.conf. El archivo contiene la configuración de los nodos a monitorear y los plugins de monitoreo. Es posible agregar o quitar nodos y plugins según sea necesario. Por ejemplo, para monitorear la CPU y la memoria del servidor, se deben agregar las siguientes líneas al archivo munin.conf:
[localhost.localdomain] address 127.0.0.1 use_node_name yesReiniciar Munin: Después de editar el archivo munin.conf, es necesario reiniciar Munin con el siguiente comando en la terminal:
sudo service munin-node restartEste comando reiniciará el servicio Munin-node y cargará la nueva configuración.
Acceder a los gráficos de Munin: Una vez que se ha configurado Munin, los gráficos de monitoreo se pueden acceder a través del servidor web. El directorio de los gráficos es /var/cache/munin/www. Para acceder a los gráficos, se debe ingresar la dirección URL del servidor web y agregar /munin al final de la dirección. Por ejemplo, http://localhost/munin.
En resumen, para instalar Munin en distribuciones basadas en Debian, como Ubuntu, es necesario actualizar el sistema, instalar Munin y sus dependencias, configurar el servidor web, configurar Munin, reiniciar Munin y acceder a los gráficos a través del servidor web.
H4: Configuración de los repositorios de Munin y sus dependencias
En sistemas basados en Debian, como Ubuntu, la instalación de Munin y sus dependencias se realiza a través de los repositorios de paquetes de la distribución. Por lo tanto, es importante configurar los repositorios para que el sistema pueda obtener las últimas versiones de los paquetes de Munin y sus dependencias.
Para configurar los repositorios de Munin, se pueden seguir los siguientes pasos:
Abrir el archivo /etc/apt/sources.list en un editor de texto con permisos de superusuario. Por ejemplo:
sudo nano /etc/apt/sources.listAgregar las siguientes líneas al archivo para habilitar los repositorios oficiales de Munin:
# Munin deb http://mirror.anl.gov/pub/ubuntu bionic universe deb-src http://mirror.anl.gov/pub/ubuntu bionic universe Estas líneas agregan los repositorios de Munin a la lista de fuentes de paquetes del sistema.
Guardar los cambios y salir del editor de texto.
Actualizar la lista de paquetes disponibles en el sistema con el siguiente comando en la terminal:
sudo apt update Este comando actualizará la lista de paquetes disponibles en el sistema con los nuevos repositorios de Munin.
Instalar Munin y sus dependencias con el siguiente comando en la terminal:
sudo apt install munin Este comando instalará el paquete Munin y todas sus dependencias.
Una vez que se han configurado los repositorios de Munin y sus dependencias, se puede proceder a la configuración de Munin para comenzar a monitorear el servidor.
Instalación de Munin a través del gestor de paquetes
En sistemas basados en Debian, como Ubuntu, es posible instalar Munin y sus dependencias a través del gestor de paquetes del sistema. El gestor de paquetes se encarga de descargar e instalar los paquetes necesarios, así como de configurar los servicios y dependencias necesarios para que Munin funcione correctamente.
Para instalar Munin a través del gestor de paquetes en Ubuntu, se pueden seguir los siguientes pasos:
Abrir una terminal en el sistema. Actualizar la lista de paquetes disponibles en el sistema con el siguiente comando en la terminal:
sudo apt update Este comando actualizará la lista de paquetes disponibles en el sistema con los nuevos repositorios de Munin.
Instalar Munin y sus dependencias con el siguiente comando en la terminal:
sudo apt install munin Este comando instalará el paquete Munin y todas sus dependencias.
Configurar el servidor web: Munin utiliza un servidor web para presentar los gráficos de monitoreo. En Ubuntu, Munin viene preconfigurado para trabajar con Apache. Por lo tanto, si se utiliza Apache, se puede habilitar la configuración de Munin con el siguiente comando en la terminal:
sudo a2enconf munin sudo service apache2 reload Este comando habilitará la configuración de Munin para Apache y recargará el servidor Apache.
Configurar Munin: Después de instalar Munin, se debe configurar para monitorear el servidor. La configuración se encuentra en el archivo de configuración /etc/munin/munin.conf. El archivo contiene la configuración de los nodos a monitorear y los plugins de monitoreo. Es posible agregar o quitar nodos y plugins según sea necesario. Por ejemplo, para monitorear la CPU y la memoria del servidor, se deben agregar las siguientes líneas al archivo munin.conf:
[localhost.localdomain] address 127.0.0.1 use_node_name yesReiniciar Munin: Después de editar el archivo munin.conf, es necesario reiniciar Munin con el siguiente comando en la terminal:Copy codesudo service munin-node restart Este comando reiniciará el servicio Munin-node y cargará la nueva configuración.
Acceder a los gráficos de Munin: Una vez que se ha configurado Munin, los gráficos de monitoreo se pueden acceder a través del servidor web. El directorio de los gráficos es /var/cache/munin/www. Para acceder a los gráficos, se debe ingresar la dirección URL del servidor web y agregar /munin al final de la dirección. Por ejemplo, http://localhost/munin.
En resumen, para instalar Munin a través del gestor de paquetes en Ubuntu, es necesario actualizar la lista de paquetes disponibles, instalar Munin y sus dependencias, configurar el servidor web, configurar Munin, reiniciar Munin y acceder a los gráficos a través del servidor web.
Cómo instalar Munin en distribuciones basadas en Red Hat
En distribuciones basadas en Red Hat, como CentOS y Fedora, se puede instalar Munin y sus dependencias a través del gestor de paquetes del sistema. El gestor de paquetes se encarga de descargar e instalar los paquetes necesarios, así como de configurar los servicios y dependencias necesarios para que Munin funcione correctamente.
Para instalar Munin a través del gestor de paquetes en una distribución basada en Red Hat, se pueden seguir los siguientes pasos:
Abrir una terminal en el sistema.
Actualizar la lista de paquetes disponibles en el sistema con el siguiente comando en la terminal:
sudo yum update Este comando actualizará la lista de paquetes disponibles en el sistema con los nuevos repositorios de Munin.
Instalar Munin y sus dependencias con el siguiente comando en la terminal:
sudo yum install munin munin-node Este comando instalará el paquete Munin y todas sus dependencias, incluyendo el servicio Munin-node, que se encarga de recopilar los datos de monitoreo del sistema.
Configurar el servidor web: Munin utiliza un servidor web para presentar los gráficos de monitoreo. En Red Hat, Munin viene preconfigurado para trabajar con Apache. Por lo tanto, si se utiliza Apache, se puede habilitar la configuración de Munin con el siguiente comando en la terminal:
sudo ln -s /etc/munin/apache.conf /etc/httpd/conf.d/munin.conf Este comando habilitará la configuración de Munin para Apache y creará un enlace simbólico en el directorio de configuración de Apache.
Configurar Munin: Después de instalar Munin, se debe configurar para monitorear el servidor. La configuración se encuentra en el archivo de configuración /etc/munin/munin.conf. El archivo contiene la configuración de los nodos a monitorear y los plugins de monitoreo. Es posible agregar o quitar nodos y plugins según sea necesario. Por ejemplo, para monitorear la CPU y la memoria del servidor, se deben agregar las siguientes líneas al archivo munin.conf:
[localhost.localdomain] address 127.0.0.1 use_node_name yesReiniciar Munin: Después de editar el archivo munin.conf, es necesario reiniciar Munin con el siguiente comando en la terminal:
sudo systemctl restart munin-node Este comando reiniciará el servicio Munin-node y cargará la nueva configuración.
Acceder a los gráficos de Munin: Una vez que se ha configurado Munin, los gráficos de monitoreo se pueden acceder a través del servidor web. El directorio de los gráficos es /var/www/html/munin. Para acceder a los gráficos, se debe ingresar la dirección URL del servidor web y agregar /munin al final de la dirección. Por ejemplo, http://localhost/munin.
En resumen, para instalar Munin a través del gestor de paquetes en una distribución basada en Red Hat, es necesario actualizar la lista de paquetes disponibles, instalar Munin y sus dependencias, configurar el servidor web, configurar Munin, reiniciar Munin y acceder a los gráficos a través del servidor web.
Configuración de los repositorios de Munin y sus dependencias
Para instalar Munin en una distribución basada en Red Hat, es necesario configurar los repositorios de Munin y sus dependencias. Aquí se describen los pasos para configurar los repositorios de Munin en Red Hat Enterprise Linux (RHEL) y sus derivados.
- Agregar el repositorio EPEL: Munin y sus dependencias no se encuentran en los repositorios oficiales de Red Hat, por lo que es necesario agregar el repositorio EPEL (Extra Packages for Enterprise Linux) que contiene una amplia selección de paquetes de software de código abierto para RHEL y sus derivados. Para agregar el repositorio EPEL, se puede ejecutar el siguiente comando en la terminal:
sudo yum install epel-release
- Agregar el repositorio Munin: Una vez que se ha agregado el repositorio EPEL, se puede agregar el repositorio Munin. Para ello, se debe crear un archivo
/etc/yum.repos.d/munin.repocon el siguiente contenido:
[munin]
name=Munin
baseurl=http://download.munin-monitoring.org/rhel/$releasever/
enabled=1
gpgcheck=0
Este archivo de configuración agrega el repositorio de Munin y habilita la descarga de paquetes de Munin desde el servidor de descarga de Munin.
- Instalar Munin y sus dependencias: Finalmente, se puede instalar Munin y sus dependencias ejecutando el siguiente comando:
sudo yum install munin munin-node
Este comando instala los paquetes de Munin y sus dependencias en el sistema.
En resumen, para configurar los repositorios de Munin en una distribución basada en Red Hat, se debe agregar el repositorio EPEL y luego agregar el repositorio de Munin. Después de agregar los repositorios, se pueden instalar los paquetes de Munin y sus dependencias.
Instalación de Munin a través del gestor de paquetes
La instalación de Munin en una distribución Linux se puede hacer a través del gestor de paquetes, lo cual es la forma más recomendada de instalar el software. Aquí se describen los pasos para instalar Munin a través del gestor de paquetes en distribuciones basadas en Debian y Red Hat:
Instalación de Munin en distribuciones basadas en Debian:
- Actualizar el sistema: Antes de instalar Munin, es importante actualizar el sistema operativo y sus paquetes. Esto se puede hacer ejecutando los siguientes comandos:
sudo apt-get update
sudo apt-get upgrade
- Instalar Munin: Para instalar Munin, se debe ejecutar el siguiente comando:
sudo apt-get install munin munin-node
Este comando instala el paquete principal de Munin y el paquete munin-node, que se utiliza para monitorear el propio servidor.
- Reiniciar el servicio Munin: Después de la instalación, es necesario reiniciar el servicio de Munin para que los cambios surtan efecto. Esto se puede hacer ejecutando el siguiente comando:
sudo service munin-node restart
Instalación de Munin en distribuciones basadas en Red Hat:
- Actualizar el sistema: Al igual que en Debian, antes de instalar Munin, es importante actualizar el sistema operativo y sus paquetes. Esto se puede hacer ejecutando los siguientes comandos:
sudo yum update
- Instalar Munin: Para instalar Munin, se debe ejecutar el siguiente comando:
sudo yum install munin munin-node
Este comando instala el paquete principal de Munin y el paquete munin-node.
- Reiniciar el servicio Munin: Después de la instalación, es necesario reiniciar el servicio de Munin para que los cambios surtan efecto. Esto se puede hacer ejecutando el siguiente comando:
sudo service munin-node restart
En resumen, la instalación de Munin a través del gestor de paquetes es un proceso sencillo que se realiza en pocos pasos. En general, se debe actualizar el sistema operativo, instalar Munin y sus dependencias, y luego reiniciar el servicio de Munin para que los cambios surtan efecto.
Cómo configurar Munin en un servidor Linux
Una vez que Munin ha sido instalado en el servidor Linux, es necesario configurar el sistema para comenzar a recopilar y mostrar las estadísticas de monitorización. Aquí se describen los pasos básicos para la configuración de Munin en un servidor Linux:
- Configurar los permisos: Es importante que Munin tenga los permisos necesarios para recopilar las estadísticas. Por lo general, Munin se ejecuta como usuario «munin», y los archivos de configuración y datos se almacenan en el directorio /var/lib/munin. Por lo tanto, se deben establecer los permisos adecuados para este directorio. Esto se puede hacer con los siguientes comandos:
sudo chown -R munin:munin /var/lib/munin
sudo chmod -R 755 /var/lib/munin
- Configurar los nodos: Los nodos son los servidores que se monitorizan a través de Munin. Para configurar un nodo, se debe editar el archivo de configuración de Munin en el nodo. Este archivo se encuentra en /etc/munin/munin.conf. En este archivo, se debe agregar la sección de nodo con la siguiente información:
[nombre_del_nodo]
address ip_del_nodo
Este es un ejemplo de cómo se vería la configuración para un nodo llamado «nodo1» con la dirección IP «192.168.1.10»:
[nodo1]
address 192.168.1.10
- Configurar los plugins: Los plugins son los programas que Munin utiliza para recopilar estadísticas. Por defecto, Munin incluye muchos plugins para monitorizar el sistema, pero también es posible crear plugins personalizados para monitorizar aplicaciones o servicios específicos. Para habilitar los plugins, se debe editar el archivo de configuración de Munin en el nodo. Este archivo se encuentra en /etc/munin/munin-node.conf. En este archivo, se debe agregar la siguiente línea para habilitar los plugins:
allow ^127\.0\.0\.1$
Esta línea permite que Munin acceda a los plugins instalados en el nodo. También se pueden agregar otros nodos separados por comas si se desea monitorizar múltiples servidores.
- Reiniciar el servicio Munin: Después de configurar Munin en el servidor, es necesario reiniciar el servicio para que los cambios surtan efecto. Esto se puede hacer ejecutando el siguiente comando:
sudo service munin-node restart
En resumen, la configuración de Munin en un servidor Linux es un proceso sencillo que implica configurar los permisos, los nodos y los plugins, y luego reiniciar el servicio de Munin para que los cambios surtan efecto. Una vez que Munin ha sido configurado correctamente, se puede acceder a las estadísticas de monitorización a través de una interfaz web.
Configuración básica de Munin
Después de instalar Munin en un servidor Linux, es necesario realizar una configuración básica para que comience a recopilar datos de monitoreo del sistema. A continuación, se describen los pasos para realizar la configuración básica de Munin:
Configurar el archivo de configuración de Munin: El archivo de configuración de Munin se encuentra en /etc/munin/munin.conf. Este archivo define qué nodos y plugins de monitoreo están habilitados en el sistema. Es posible agregar o quitar nodos y plugins según sea necesario. El archivo contiene varias secciones, cada una con su propia configuración. A continuación se muestra un ejemplo de sección para configurar el monitoreo de la CPU y la memoria en el nodo local:
[localhost.localdomain] address 127.0.0.1 use_node_name yes
[localhost.localdomain] address 127.0.0.1 use_node_name yes En este ejemplo, localhost.localdomain es el nombre del nodo que se está monitoreando, address es la dirección IP del nodo y use_node_name se establece en yes para utilizar el nombre del nodo en lugar de su dirección IP en la visualización de los gráficos.
Reiniciar Munin: Después de editar el archivo munin.conf, es necesario reiniciar Munin para que cargue la nueva configuración. Se puede hacer esto ejecutando el siguiente comando en la terminal:
sudo systemctl restart munin-node Este comando reinicia el servicio de Munin-node en el servidor y carga la nueva configuración.
Acceder a los gráficos de Munin: Una vez que Munin esté configurado y en ejecución, los gráficos de monitoreo se pueden acceder a través de un navegador web. El directorio de los gráficos es /var/www/html/munin. Para acceder a los gráficos, se debe ingresar la dirección URL del servidor web y agregar /munin al final de la dirección. Por ejemplo, http://localhost/munin.
En resumen, la configuración básica de Munin implica la configuración del archivo de configuración de Munin, la reinicialización del servicio de Munin-node y el acceso a los gráficos a través de un navegador web. Una vez realizada la configuración básica, Munin comenzará a recopilar y presentar datos de monitoreo del sistema.
Configuración del archivo de configuración de Munin
El archivo de configuración de Munin es el archivo principal para configurar el monitoreo de Munin en un servidor Linux. Este archivo se encuentra en la ruta /etc/munin/munin.conf y se utiliza para especificar los nodos que se van a monitorear, los plugins que se van a utilizar, la frecuencia de muestreo y otros parámetros de configuración.
El archivo de configuración de Munin es un archivo de texto plano que se puede editar con cualquier editor de texto, como vi o nano. A continuación se describen los principales parámetros de configuración que se pueden modificar en el archivo de configuración de Munin:
- [dbdir]: Especifica el directorio donde se almacenarán los datos recopilados. El valor por defecto es /var/lib/munin.
- [htmldir]: Especifica el directorio donde se almacenarán los archivos HTML generados por Munin. El valor por defecto es /var/cache/munin/www.
- [logdir]: Especifica el directorio donde se almacenarán los archivos de registro generados por Munin. El valor por defecto es /var/log/munin.
- [rundir]: Especifica el directorio donde se almacenarán los archivos temporales generados por Munin. El valor por defecto es /var/run/munin.
- [max_size]: Especifica el tamaño máximo que se permitirá para el archivo de datos. El valor por defecto es 2 MB.
- [max_size_x]: Especifica el tamaño máximo que se permitirá para los archivos de datos para el nodo X. El valor por defecto es 2 MB.
- [update_frequency]: Especifica la frecuencia con la que Munin recopila datos. El valor por defecto es de 5 minutos.
- [graph_strategy]: Especifica la estrategia de generación de gráficos para Munin. El valor por defecto es cgi.
- [localhost]: Especifica la configuración para el servidor local de Munin. Por defecto, se configura para monitorizar la propia máquina.
- [nodo]: Especifica la configuración para un nodo remoto de Munin. En esta sección, se debe especificar la dirección IP del nodo y los plugins que se van a utilizar.
Es importante tener en cuenta que después de hacer cualquier cambio en el archivo de configuración de Munin, se debe reiniciar el servicio para que los cambios surtan efecto. Esto se puede hacer ejecutando el siguiente comando:
sudo service munin-node restart
En resumen, el archivo de configuración de Munin es una herramienta poderosa para configurar y personalizar el monitoreo de Munin en un servidor Linux. Al editar este archivo, se pueden configurar los nodos que se van a monitorear, los plugins que se van a utilizar, la frecuencia de muestreo y otros parámetros de configuración.
Configuración del archivo de configuración de Apache
El archivo de configuración de Apache se utiliza para configurar el servidor web Apache en un servidor Linux. Este archivo se encuentra en la ruta /etc/apache2/apache2.conf en distribuciones basadas en Debian, y en /etc/httpd/conf/httpd.conf en distribuciones basadas en Red Hat.
El archivo de configuración de Apache es un archivo de texto plano que se puede editar con cualquier editor de texto, como vi o nano. A continuación se describen los principales parámetros de configuración que se pueden modificar en el archivo de configuración de Apache:
- [ServerRoot]: Especifica el directorio raíz de Apache.
- [Listen]: Especifica el puerto en el que Apache escucha las conexiones entrantes.
- [User]: Especifica el usuario que ejecutará los procesos de Apache.
- [Group]: Especifica el grupo al que pertenece el usuario que ejecutará los procesos de Apache.
- [DocumentRoot]: Especifica el directorio raíz para los archivos HTML y otros recursos del sitio web.
- [Directory]: Especifica las directivas de configuración para un directorio específico en el sitio web.
- [VirtualHost]: Especifica las directivas de configuración para un host virtual específico en el sitio web.
- [Alias]: Especifica un alias para un recurso en el sitio web.
- [DirectoryIndex]: Especifica el archivo que se mostrará como página principal cuando se acceda a un directorio en el sitio web.
- [ErrorLog]: Especifica el archivo de registro de errores de Apache.
Es importante tener en cuenta que después de hacer cualquier cambio en el archivo de configuración de Apache, se debe reiniciar el servicio para que los cambios surtan efecto. Esto se puede hacer ejecutando el siguiente comando:
sudo service apache2 restart
En resumen, el archivo de configuración de Apache es una herramienta poderosa para configurar y personalizar el servidor web Apache en un servidor Linux. Al editar este archivo, se pueden configurar el puerto en el que Apache escucha las conexiones entrantes, el usuario y grupo que ejecutan los procesos de Apache, el directorio raíz para los archivos HTML y otros recursos del sitio web, las directivas de configuración para un directorio o host virtual específico, y muchos otros parámetros de configuración.
Configuración avanzada de Munin
Munin es una herramienta de monitoreo de sistemas que proporciona información útil sobre el rendimiento de un servidor Linux. Además de la configuración básica, Munin también ofrece una amplia gama de opciones de configuración avanzada que pueden ser útiles en diferentes situaciones. A continuación, se describen algunas opciones de configuración avanzada de Munin:
- Configuración de gráficos personalizados: Munin incluye una gran cantidad de gráficos predefinidos para monitorear diferentes aspectos del sistema, pero también es posible crear gráficos personalizados. Esto se puede hacer agregando secciones al archivo de configuración de Munin, donde se especifica el nombre del gráfico, los datos que se deben recopilar y cómo se deben mostrar en el gráfico.
- Configuración de alertas: Munin permite configurar alertas para recibir notificaciones cuando se producen situaciones críticas en el servidor. Esto se puede hacer agregando secciones al archivo de configuración de Munin, donde se especifican las condiciones de umbral que deben cumplirse para activar la alerta, el tipo de alerta (correo electrónico, SMS, etc.) y los destinatarios.
- Configuración de plugins personalizados: Munin utiliza plugins para recopilar datos del sistema y generar gráficos. Además de los plugins integrados, también es posible escribir plugins personalizados para recopilar datos específicos del sistema y agregarlos a los gráficos de Munin. Los plugins personalizados se pueden escribir en cualquier lenguaje de programación que pueda generar la salida requerida por Munin.
- Configuración de múltiples servidores: Munin es capaz de monitorear varios servidores simultáneamente, y se pueden mostrar los datos de monitoreo en un único servidor Munin. Para hacer esto, se debe instalar Munin en cada uno de los servidores que se quieren monitorear y configurar el servidor principal de Munin para recopilar los datos de monitoreo de los demás servidores.
- Configuración de autenticación y autorización: Munin incluye una capa de autenticación y autorización que permite restringir el acceso a la información de monitoreo a los usuarios autorizados. Esto se puede hacer configurando el archivo de configuración de Munin y los permisos de los archivos de gráficos.
En resumen, Munin ofrece una gran cantidad de opciones de configuración avanzada que pueden ser útiles para personalizar y adaptar el monitoreo del sistema a las necesidades específicas de cada servidor Linux. Al agregar gráficos personalizados, configurar alertas, escribir plugins personalizados, monitorear múltiples servidores y establecer autenticación y autorización, Munin se puede convertir en una herramienta de monitoreo de sistemas aún más potente y eficaz.
Configuración de Munin para monitorear servicios específicos
Munin es capaz de monitorear una amplia variedad de servicios y aplicaciones en un servidor Linux, incluyendo servicios de red, bases de datos, servidores web y muchos otros. Para configurar Munin para monitorear servicios específicos, se deben seguir los siguientes pasos:
- Verificar si Munin tiene un plugin predefinido para el servicio que se quiere monitorear. Muchos servicios comunes tienen plugins integrados en Munin que se pueden activar simplemente agregando una sección al archivo de configuración de Munin.
- Si no hay un plugin predefinido para el servicio que se quiere monitorear, se debe buscar si hay un plugin disponible de la comunidad de Munin. Hay una gran cantidad de plugins de la comunidad disponibles en línea, y muchos de ellos se pueden encontrar en el sitio web de Munin.
- Si no hay un plugin disponible, se puede escribir un plugin personalizado para el servicio que se quiere monitorear. El plugin se debe escribir en un lenguaje de programación que pueda generar la salida requerida por Munin, y se debe agregar al directorio de plugins de Munin.
- Una vez que se tiene un plugin para el servicio que se quiere monitorear, se debe agregar una sección al archivo de configuración de Munin para activar el plugin. En la sección, se debe especificar el nombre del plugin, el host donde se ejecuta el servicio y cualquier otra opción necesaria para que el plugin funcione correctamente.
- Finalmente, se debe reiniciar el demonio de Munin para que se cargue la nueva configuración y comience a monitorear el servicio especificado.
En resumen, Munin es capaz de monitorear una amplia variedad de servicios y aplicaciones en un servidor Linux, y hay varias formas de configurarlo para monitorear servicios específicos. Al buscar plugins predefinidos, plugins de la comunidad o escribir plugins personalizados, se puede aprovechar la capacidad de Munin para monitorear servicios específicos y obtener información detallada sobre el rendimiento del servidor y de las aplicaciones.
Configuración de Munin para monitorear múltiples servidores
Munin es una herramienta de monitoreo de sistemas distribuida que permite monitorear múltiples servidores y obtener una vista unificada del estado del sistema. Para configurar Munin para monitorear múltiples servidores, se deben seguir los siguientes pasos:
- Instalar Munin en todos los servidores que se quieren monitorear.
- Configurar Munin en cada servidor para que exponga sus datos de monitoreo a través de la red. Esto se hace agregando la dirección IP de cada servidor que se quiere monitorear al archivo de configuración de Munin en el servidor.
- Configurar el servidor principal de Munin para que recopile los datos de los servidores remotos. Esto se hace agregando una sección en el archivo de configuración de Munin en el servidor principal para cada servidor remoto que se quiere monitorear.
- Configurar el servidor principal de Munin para que muestre los datos de los servidores remotos en la interfaz web de Munin. Esto se hace mediante la creación de grupos de servidores en la interfaz web y la asignación de los servidores remotos a esos grupos.
- Configurar la seguridad de la comunicación entre los servidores para evitar que se envíen datos de monitoreo sin autorización. Esto se puede hacer mediante la configuración de autenticación y cifrado en la comunicación de red entre los servidores.
Al configurar Munin para monitorear múltiples servidores, se puede obtener una vista unificada del estado del sistema de todos los servidores monitoreados. Esto facilita la identificación de problemas de rendimiento y la toma de decisiones para optimizar el rendimiento del sistema en su conjunto. Además, Munin permite la configuración de alertas para notificar a los administradores del sistema cuando se superan ciertos umbrales de rendimiento en cualquiera de los servidores monitoreados.
Cómo utilizar Munin para monitorear un servidor Linux
Una vez instalado y configurado Munin en un servidor Linux, se puede utilizar para monitorear el rendimiento del sistema en tiempo real y generar gráficas y estadísticas. Para utilizar Munin, se deben seguir los siguientes pasos:
- Acceder a la interfaz web de Munin: Munin proporciona una interfaz web a través de la cual se pueden ver las gráficas y estadísticas generadas. Para acceder a la interfaz web, abra un navegador web y escriba la dirección URL del servidor Munin, seguida de «/munin» (por ejemplo, http://192.168.1.100/munin).
- Navegar por la interfaz web de Munin: Una vez que haya accedido a la interfaz web de Munin, se pueden ver las diferentes secciones disponibles, que corresponden a los diferentes aspectos del sistema que se están monitoreando (como CPU, memoria, disco, red, etc.). Para ver las gráficas y estadísticas correspondientes a cada sección, haga clic en el enlace correspondiente.
- Personalizar la interfaz web de Munin: Munin permite personalizar la interfaz web para adaptarla a las necesidades específicas de cada usuario. Se pueden personalizar aspectos como el diseño, el idioma, las gráficas y las estadísticas que se muestran, y los umbrales de alerta.
- Configurar alertas: Munin permite configurar alertas para notificar a los administradores del sistema cuando se superan ciertos umbrales de rendimiento en el sistema. Para configurar alertas, se deben seguir las instrucciones proporcionadas en la documentación de Munin.
Con Munin, se pueden obtener valiosas estadísticas y gráficas para monitorear el rendimiento de un servidor Linux en tiempo real y tomar decisiones informadas para optimizar el rendimiento del sistema. Además, las alertas de Munin permiten identificar y resolver problemas antes de que afecten el funcionamiento del sistema.
Acceso a la interfaz web de Munin
Para acceder a la interfaz web de Munin, se debe abrir un navegador web y escribir la dirección URL del servidor Munin seguida de «/munin» (por ejemplo, http://192.168.1.100/munin). Asegúrese de reemplazar «192.168.1.100» con la dirección IP o el nombre de dominio del servidor Munin.
Una vez que se haya accedido a la interfaz web de Munin, se podrán ver las diferentes secciones correspondientes a los aspectos del sistema que se están monitoreando (como CPU, memoria, disco, red, etc.). Cada sección incluye gráficas y estadísticas que se actualizan automáticamente cada pocos minutos (el tiempo de actualización puede configurarse en el archivo de configuración de Munin).
Navegación y uso de la interfaz de Munin
La interfaz web de Munin es intuitiva y fácil de usar. La navegación y uso de la interfaz de Munin es similar para todas las secciones de monitoreo. Los pasos a seguir para utilizar la interfaz web de Munin son los siguientes:
- Acceder a la interfaz web de Munin: como se mencionó anteriormente, se accede a la interfaz web de Munin escribiendo la dirección URL del servidor Munin seguida de «/munin» en un navegador web.
- Seleccionar una sección de monitoreo: en la página principal de la interfaz web de Munin, se encuentran las diferentes secciones de monitoreo (CPU, memoria, disco, red, etc.). Para ver las gráficas y estadísticas correspondientes a una sección, se debe hacer clic en el enlace correspondiente.
- Ver las gráficas y estadísticas: al hacer clic en el enlace correspondiente, se abrirá una página que muestra las gráficas y estadísticas correspondientes a la sección seleccionada. Las gráficas y estadísticas se actualizan automáticamente cada pocos minutos (el tiempo de actualización puede configurarse en el archivo de configuración de Munin).
- Personalizar la interfaz: Munin permite personalizar la interfaz web para adaptarla a las necesidades específicas de cada usuario. Se pueden personalizar aspectos como el diseño, el idioma, las gráficas y las estadísticas que se muestran, y los umbrales de alerta. Para personalizar la interfaz, se deben seguir las instrucciones proporcionadas en la documentación de Munin.
En resumen, la interfaz web de Munin es fácil de navegar y utilizar. Se pueden ver gráficas y estadísticas en tiempo real de diferentes aspectos del sistema, y personalizar la interfaz para adaptarla a las necesidades específicas de cada usuario.
Configuración de alertas de Munin
Munin permite configurar alertas para recibir notificaciones cuando algún parámetro del sistema monitoreado supere un umbral predefinido. Las alertas se pueden configurar para que se envíen por correo electrónico, mensajes de texto (SMS) o mediante otros métodos.
Para configurar alertas en Munin, se deben seguir los siguientes pasos:
- Editar el archivo de configuración de Munin: el archivo de configuración de Munin se encuentra en la ruta /etc/munin/munin.conf. Se debe abrir el archivo con un editor de texto y buscar la sección [contacts], que es donde se definen los contactos a los que se enviarán las alertas.
- Definir los contactos: en la sección [contacts], se deben definir los contactos a los que se enviarán las alertas. Cada contacto debe tener un nombre, una dirección de correo electrónico y un método de envío (por ejemplo, correo electrónico, SMS, etc.). Un ejemplo de cómo se define un contacto es el siguiente:
[contacts]
contact.name email@example.com
contact.email email@example.com
- Definir los umbrales de alerta: los umbrales de alerta se definen en la sección [service_name]. Por ejemplo, para definir un umbral de alerta para el uso de CPU, se debe agregar la siguiente línea en la sección correspondiente en el archivo de configuración de Munin:
[cpu]
cpu.warning 80
cpu.critical 90
En este ejemplo, se enviará una alerta de advertencia si el uso de la CPU supera el 80% y una alerta crítica si supera el 90%.
- Habilitar el envío de alertas: para habilitar el envío de alertas, se debe agregar la siguiente línea al archivo de configuración de Munin:
contact.contact_name.command mail -s "Munin ${var:host} :: ${var:graph_title} :: warning" email@example.com
En este ejemplo, «contact_name» debe reemplazarse por el nombre del contacto definido en la sección [contacts], y «email@example.com» debe reemplazarse por la dirección de correo electrónico del contacto.
Una vez que se han definido los contactos y umbrales de alerta y se ha habilitado el envío de alertas, Munin enviará notificaciones al contacto correspondiente cuando se supere un umbral de alerta. Es importante tener en cuenta que para que las alertas se envíen correctamente, se debe configurar previamente el servidor de correo electrónico o el servicio de SMS.
Configuración de alertas de correo electrónico
Para configurar las alertas por correo electrónico en Munin, se deben seguir los siguientes pasos:
- Verificar que el servidor de correo electrónico esté configurado: antes de configurar las alertas por correo electrónico, se debe verificar que el servidor de correo electrónico esté correctamente configurado en el servidor Linux. Para hacer esto, se puede probar el envío de correo electrónico desde la línea de comandos.
- Configurar la sección [contacts] del archivo de configuración: en el archivo de configuración de Munin (/etc/munin/munin.conf), se debe definir la sección [contacts] y agregar los detalles del contacto. Para configurar el envío de alertas por correo electrónico, se debe definir el nombre, la dirección de correo electrónico y el comando para enviar correos electrónicos. Un ejemplo de cómo se define un contacto para el envío de correos electrónicos es el siguiente:
[contacts]
contact.email.command mail -s "Munin alert for ${var:host}" your_email@example.com
En este ejemplo, «your_email@example.com» debe reemplazarse por la dirección de correo electrónico del contacto.
- Configurar la sección [service_name] del archivo de configuración: para configurar la alerta para un servicio específico (por ejemplo, el uso de CPU), se debe agregar la sección correspondiente en el archivo de configuración de Munin y definir los umbrales de alerta. Un ejemplo de cómo se define una sección para el uso de CPU y se establecen los umbrales de alerta es el siguiente:
[cpu]
cpu.warning 80
cpu.critical 90
En este ejemplo, se enviará una alerta de advertencia si el uso de la CPU supera el 80% y una alerta crítica si supera el 90%.
Una vez que se han definido los contactos y umbrales de alerta, Munin enviará notificaciones al contacto correspondiente por correo electrónico cuando se supere un umbral de alerta. Es importante tener en cuenta que si se necesita autenticación para enviar correos electrónicos, se debe configurar la autenticación correspondiente en el servidor de correo electrónico y proporcionar las credenciales en el comando de envío de correos electrónicos.
Configuración de alertas a través de otros métodos
Además de la configuración de alertas por correo electrónico, Munin también admite otros métodos para enviar notificaciones de alerta, como el envío de alertas a través de un script personalizado o el uso de sistemas de notificación de terceros como PagerDuty o Slack. A continuación, se detallan brevemente algunos métodos alternativos para configurar alertas en Munin:
- Script personalizado: se puede definir un script personalizado para manejar el envío de alertas en Munin. El script puede enviar alertas por correo electrónico, mensajes de texto o cualquier otro método deseado. Para utilizar un script personalizado, se debe definir una sección en el archivo de configuración de Munin con el nombre del servicio y establecer la opción
contactsen el nombre del script. Por ejemplo:
[cpu]
contacts cpu_alert
Luego, en la sección [contacts], se define el comando para ejecutar el script personalizado:
[contacts]
cpu_alert.command /path/to/script
- Integración con sistemas de notificación de terceros: Munin también admite la integración con sistemas de notificación de terceros como PagerDuty o Slack. Para habilitar la integración, se debe instalar el plugin correspondiente y configurarlo con las credenciales de la cuenta del sistema de notificación. Luego, se debe definir una sección en el archivo de configuración de Munin con el nombre del servicio y establecer la opción
contactsen el nombre del plugin. Por ejemplo:
[cpu]
contacts pagerduty_cpu
Luego, en la sección [contacts], se define el comando para el plugin de PagerDuty:
[contacts]
pagerduty_cpu.command /usr/share/munin/plugins/pagerduty/pagerduty_cpu.py
Estos son solo algunos ejemplos de cómo se pueden configurar alertas en Munin. La documentación oficial de Munin proporciona detalles adicionales sobre cómo configurar la alerta utilizando estos y otros métodos.
Mantenimiento de Munin en un servidor Linux
El mantenimiento de Munin en un servidor Linux implica realizar tareas como la actualización del software, la gestión de los datos generados por Munin y la solución de problemas. A continuación, se detallan algunas de las tareas de mantenimiento comunes que se pueden realizar en un servidor Munin:
- Actualización de Munin: es importante mantener Munin actualizado para garantizar que se solucionen problemas de seguridad y se agreguen nuevas funciones. En distribuciones basadas en Debian o Red Hat, se puede actualizar Munin a través del gestor de paquetes del sistema.
- Gestión de los datos generados por Munin: Munin recopila datos sobre el rendimiento del sistema con el tiempo, y esta información se almacena en archivos de datos en el sistema. Con el tiempo, estos archivos pueden crecer en tamaño y consumir espacio en disco. Es importante realizar tareas de limpieza periódicas para eliminar los datos antiguos y liberar espacio en disco.
- Solución de problemas: si Munin deja de funcionar correctamente, se debe investigar el problema y resolverlo. Los problemas comunes pueden incluir problemas de conectividad entre el servidor Munin y los nodos que se están monitoreando, problemas de configuración o errores en los scripts de recolección de datos. En la mayoría de los casos, los problemas se pueden resolver consultando los registros de Munin y de los sistemas subyacentes.
- Copias de seguridad: para garantizar que los datos generados por Munin estén disponibles en caso de falla del sistema, es importante realizar copias de seguridad periódicas de los archivos de datos de Munin y de la configuración del sistema. Las copias de seguridad se pueden realizar manualmente o mediante el uso de herramientas de automatización de copias de seguridad.
Al realizar estas tareas de mantenimiento, se puede garantizar que Munin continúe funcionando de manera confiable y se mantenga actualizado y optimizado.
Actualización de Munin a través del gestor de paquetes
La actualización de Munin a través del gestor de paquetes dependerá de la distribución Linux que esté utilizando. A continuación, se describen los pasos generales para actualizar Munin en las distribuciones basadas en Debian y Red Hat:
Distribuciones basadas en Debian:
- Actualice la lista de paquetes del sistema:
sudo apt update
- Actualice los paquetes instalados en el sistema, incluyendo Munin:
sudo apt upgrade
Distribuciones basadas en Red Hat:
- Actualice la lista de paquetes del sistema:
sudo yum update
- Actualice los paquetes instalados en el sistema, incluyendo Munin:
sudo yum upgrade
Después de actualizar Munin, es posible que deba reiniciar el servicio de Munin para que los cambios surtan efecto. En las distribuciones basadas en Debian, puede hacerlo ejecutando el siguiente comando:
sudo service munin-node restart
En las distribuciones basadas en Red Hat, puede hacerlo ejecutando el siguiente comando:
sudo systemctl restart munin-node
Es importante verificar la documentación específica de su distribución Linux para obtener más detalles sobre cómo actualizar los paquetes de Munin. Además, es recomendable hacer una copia de seguridad de los archivos de configuración y los datos de Munin antes de realizar una actualización importante del sistema.
Resolución de problemas comunes en Munin
A continuación, se presentan algunas soluciones para problemas comunes que puede encontrar al trabajar con Munin:
- No se están actualizando los gráficos:
- Asegúrese de que el servicio munin-node esté en ejecución en el servidor que se está monitoreando.
- Verifique que el plugin correspondiente esté configurado correctamente en el archivo de configuración de Munin en el servidor.
- Revise los registros de Munin en el servidor y en el cliente para detectar posibles errores.
- Munin no muestra nuevos nodos:
- Verifique que el archivo de configuración de Munin en el servidor incluya los nodos que se están monitoreando.
- Asegúrese de que el servicio munin-node esté en ejecución en cada nodo.
- Verifique que el archivo de configuración de Munin en cada nodo esté configurado correctamente.
- Problemas de autenticación:
- Asegúrese de que la configuración de Apache o NGINX esté configurada correctamente para permitir el acceso a la interfaz web de Munin.
- Verifique que los nombres de usuario y contraseñas sean correctos.
- Falta de datos o gráficos incompletos:
- Verifique que los plugins correspondientes estén instalados y configurados correctamente en cada servidor que se está monitoreando.
- Verifique que los permisos de archivo y directorio sean correctos para los datos de Munin y los archivos de configuración.
- Munin no envía alertas:
- Verifique que la configuración de alertas esté configurada correctamente en el archivo de configuración de Munin.
- Asegúrese de que el software de correo electrónico esté configurado correctamente en el servidor.
- Verifique que las direcciones de correo electrónico sean correctas y estén activas.
Estos son solo algunos de los problemas más comunes que puede encontrar al trabajar con Munin. Si encuentra problemas que no puede resolver, es recomendable buscar ayuda en la documentación oficial de Munin o en la comunidad de usuarios de Munin.
Errores de permisos
Los errores de permisos pueden ser comunes al trabajar con Munin. Aquí hay algunos pasos que puede seguir para resolverlos:
- Verifique los permisos del archivo y del directorio de Munin: Asegúrese de que los permisos sean los adecuados para los archivos y directorios de Munin. Munin necesita acceso de escritura a algunos directorios para actualizar los gráficos y los datos. Asegúrese de que el usuario que ejecuta Munin tenga permisos suficientes para escribir en estos directorios.
- Verifique los permisos del usuario y del grupo de Munin: Asegúrese de que el usuario y el grupo de Munin sean correctos y tengan los permisos adecuados. En algunos casos, el usuario y el grupo de Munin pueden ser diferentes dependiendo de la distribución de Linux.
- Verifique los permisos de SELinux: Si está utilizando SELinux en su servidor, es posible que los permisos estén restringidos. Verifique los registros de SELinux para ver si se ha denegado el acceso a Munin.
- Verifique los permisos del usuario de Munin en el servidor que se está monitoreando: Asegúrese de que el usuario de Munin tenga permisos suficientes para acceder a los datos que se están monitoreando. Esto puede incluir permisos en archivos, directorios o bases de datos.
- Verifique los permisos del servicio de Munin en el servidor que se está monitoreando: Asegúrese de que el servicio de Munin esté ejecutándose como el usuario de Munin y tenga los permisos adecuados para acceder a los datos que se están monitoreando.
Si sigue teniendo problemas con los permisos en Munin, es posible que deba buscar ayuda en la documentación oficial de Munin o en la comunidad de usuarios de Munin.
H4: Errores de configuración
Los errores de configuración pueden ocurrir cuando la configuración de Munin es incorrecta. Aquí hay algunos pasos que puede seguir para resolver los errores de configuración en Munin:
- Verifique la sintaxis del archivo de configuración: Asegúrese de que la sintaxis del archivo de configuración sea correcta. Los errores de sintaxis pueden hacer que Munin falle al iniciarse o al procesar los datos.
- Verifique la configuración de la base de datos de Munin: Asegúrese de que la configuración de la base de datos de Munin sea correcta. Si Munin está configurado para almacenar datos en una base de datos, asegúrese de que la base de datos esté funcionando y que Munin tenga los permisos adecuados para acceder a ella.
- Verifique la configuración de los plugins: Asegúrese de que la configuración de los plugins de Munin sea correcta. Si Munin no puede encontrar los plugins o si los plugins no están configurados correctamente, Munin no podrá recopilar los datos y producir los gráficos.
- Verifique la configuración de la red: Asegúrese de que la configuración de la red de Munin sea correcta. Si está monitoreando servidores remotos, asegúrese de que la configuración de la red de Munin sea correcta para acceder a ellos. Asegúrese de que los puertos necesarios estén abiertos en el firewall.
- Verifique los registros de errores: Asegúrese de que está revisando los registros de errores de Munin para buscar información adicional sobre el problema. Los registros pueden proporcionar información sobre lo que está fallando y dónde se encuentra el problema.
Si sigue teniendo problemas con la configuración de Munin, es posible que deba buscar ayuda en la documentación oficial de Munin o en la comunidad de usuarios de Munin.
Errores de conectividad
Los errores de conectividad pueden ocurrir cuando Munin no puede conectarse al servidor que está monitoreando. Aquí hay algunos pasos que puede seguir para resolver los errores de conectividad en Munin:
- Verifique la configuración de la red: Asegúrese de que la configuración de la red de Munin sea correcta. Verifique que la dirección IP o el nombre de host del servidor remoto estén configurados correctamente. Asegúrese de que los puertos necesarios estén abiertos en el firewall.
- Verifique los permisos: Asegúrese de que los permisos sean correctos. Verifique que Munin tenga los permisos necesarios para conectarse al servidor remoto. Verifique que el usuario que ejecuta Munin tenga permiso para acceder a los archivos necesarios.
- Verifique la configuración de la autenticación: Asegúrese de que la configuración de la autenticación sea correcta. Si el servidor remoto requiere autenticación, verifique que las credenciales sean correctas. Si está utilizando claves SSH para autenticarse, asegúrese de que las claves sean correctas y estén en el lugar adecuado.
- Verifique la configuración de los plugins: Asegúrese de que la configuración de los plugins de Munin sea correcta. Si Munin no puede encontrar los plugins o si los plugins no están configurados correctamente, Munin no podrá recopilar los datos y producir los gráficos.
- Verifique los registros de errores: Asegúrese de que está revisando los registros de errores de Munin para buscar información adicional sobre el problema. Los registros pueden proporcionar información sobre lo que está fallando y dónde se encuentra el problema.
Si sigue teniendo problemas de conectividad con Munin, es posible que deba buscar ayuda en la documentación oficial de Munin o en la comunidad de usuarios de Munin.
Conclusión
Munin es una herramienta útil y poderosa para monitorear el rendimiento de un servidor Linux. Con Munin, puede recopilar datos de varios servicios y aplicaciones en tiempo real, y verlos en forma de gráficos fáciles de entender. Además, Munin es altamente configurable y puede ser personalizado para satisfacer las necesidades específicas de su servidor.
En este tutorial, hemos cubierto los conceptos básicos de Munin, desde la instalación y configuración hasta la solución de problemas comunes. También hemos discutido cómo configurar Munin para monitorear múltiples servidores y cómo configurar alertas para recibir notificaciones cuando se produzcan problemas.
Si está buscando una herramienta de monitoreo de servidor fácil de usar y altamente configurable, Munin es una excelente opción para considerar. Con una interfaz web intuitiva y una comunidad de usuarios activa, Munin es una herramienta de monitoreo de servidor popular y de confianza.
Beneficios de Munin para el monitoreo de un servidor Linux
Munin ofrece varios beneficios para el monitoreo de un servidor Linux, entre ellos:
- Fácil de instalar: Munin se puede instalar fácilmente a través de los gestores de paquetes en varias distribuciones de Linux, lo que lo hace muy accesible para los administradores de sistemas.
- Interfaz de usuario intuitiva: Munin ofrece una interfaz de usuario basada en web fácil de usar que permite a los usuarios navegar y ver fácilmente los datos de monitoreo en tiempo real.
- Amplia cobertura de servicios: Munin puede monitorear una amplia variedad de servicios y recursos, desde el uso de CPU y memoria hasta el uso de red y almacenamiento.
- Visualizaciones gráficas claras: Munin representa los datos recopilados en forma de gráficos fáciles de entender, lo que permite a los usuarios visualizar y comprender fácilmente los datos de monitoreo.
- Configuración flexible: Munin es altamente configurable y se puede personalizar para satisfacer las necesidades específicas de su servidor.
- Escalabilidad: Munin se puede configurar para monitorear varios servidores, lo que lo hace ideal para empresas que necesitan monitorear múltiples servidores.
- Generación de informes: Munin puede generar informes de monitoreo personalizados, lo que lo hace útil para los administradores de sistemas que necesitan compartir información de monitoreo con otros miembros del equipo o con la gerencia.
En resumen, Munin es una herramienta de monitoreo de servidor poderosa y versátil que ofrece una amplia variedad de características y beneficios para los administradores de sistemas y empresas que buscan monitorear el rendimiento de sus servidores.

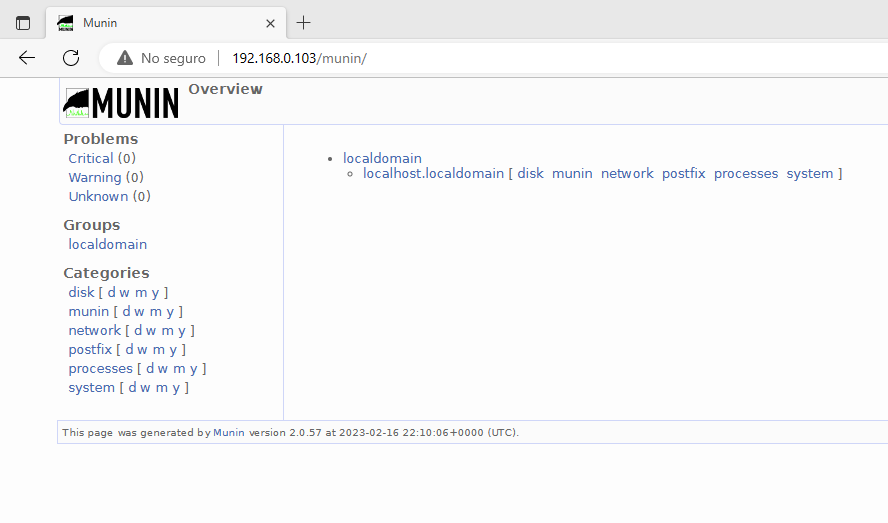
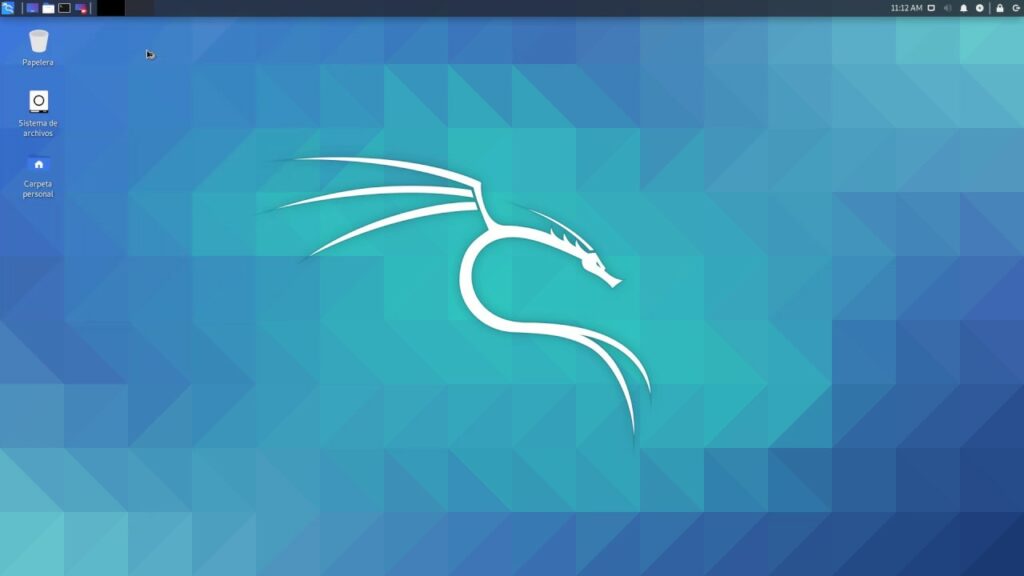

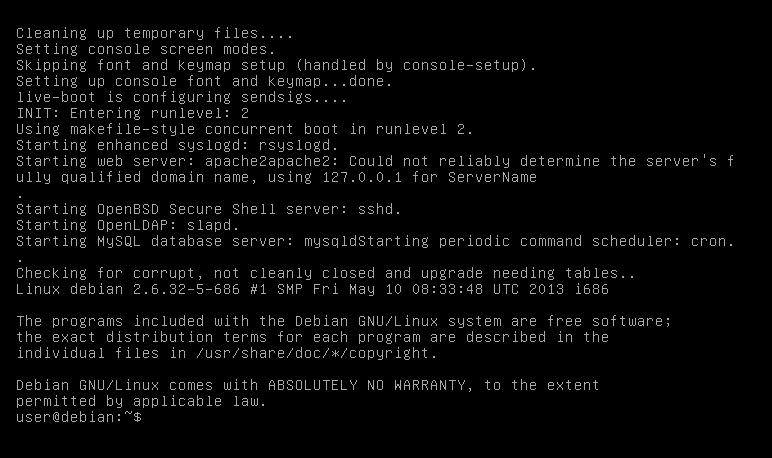

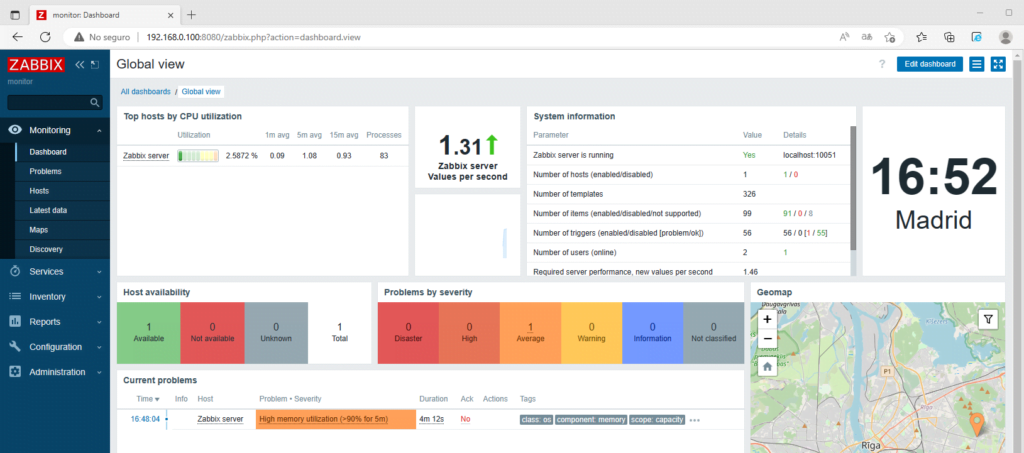

Pingback: Instalar Munin en Debian 11 paso a paso