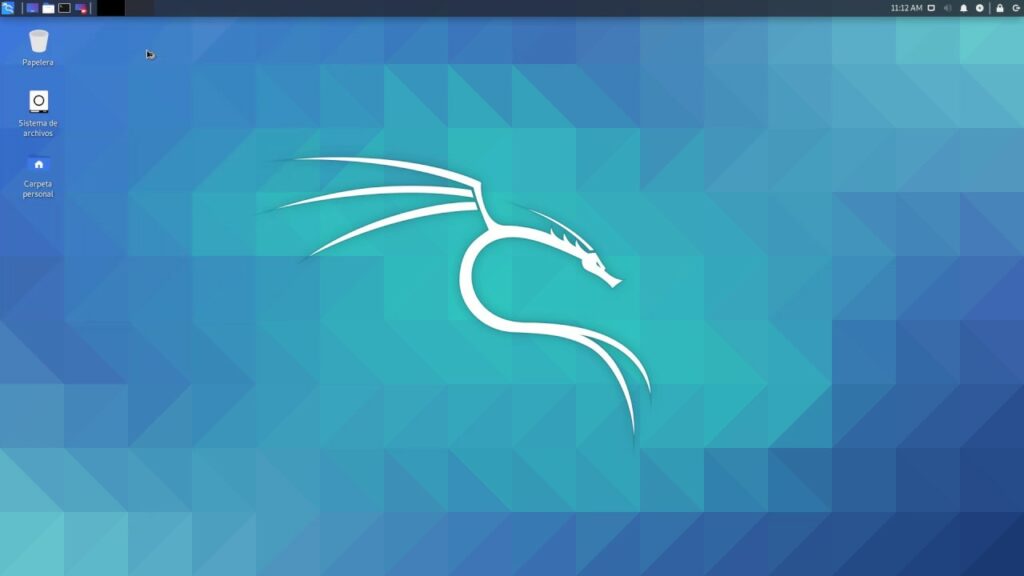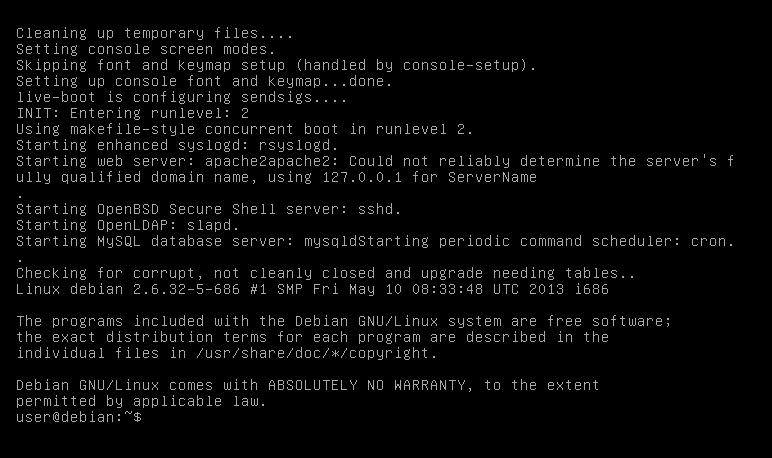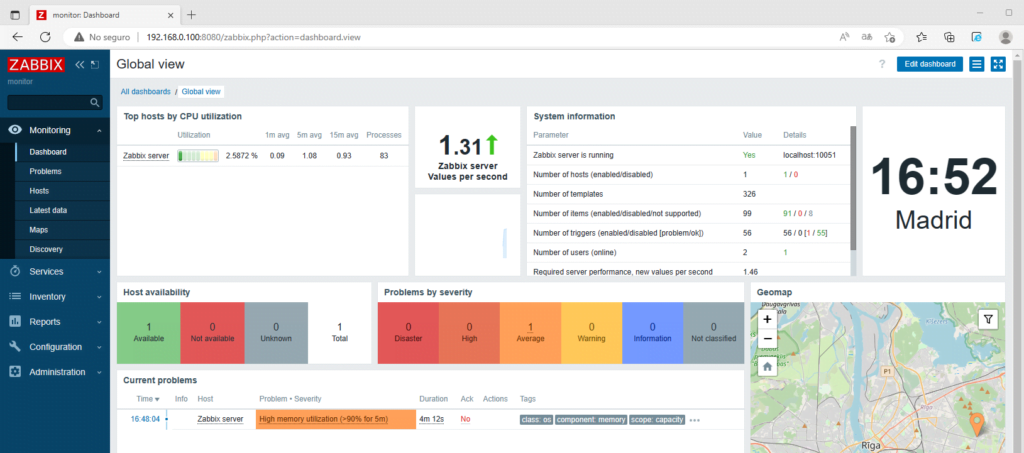Guía Definitiva: Cómo Instalar Jupyter Lab en Debian 12
¿Que es Jupyter Lab?
Cómo Instalar y Configurar Jupyter Lab en Debian 12: Jupyter Lab es una potente aplicación de código abierto que proporciona un entorno de desarrollo interactivo y una interfaz de usuario web para la programación, la ciencia de datos y la computación científica. Algunas de sus características clave incluyen:
- Interfaz Integrada: Jupyter Lab combina una variedad de herramientas y recursos en una sola interfaz, lo que permite la creación, edición y ejecución de código, así como la visualización de resultados, en un único entorno de usuario.
- Soporte para Múltiples Lenguajes: Jupyter Lab es compatible con varios lenguajes de programación, incluyendo Python, R, Julia y muchos otros. Esto lo convierte en una elección popular para científicos de datos y desarrolladores que trabajan con diferentes tecnologías.
- Cuadernos Interactivos: Los cuadernos Jupyter son documentos que pueden incluir texto enriquecido, ecuaciones, gráficos y fragmentos de código ejecutable. Esto facilita la creación de informes interactivos y documentos reproducibles.
- Exploración de Datos: Jupyter Lab es ampliamente utilizado para tareas de exploración y análisis de datos. Permite cargar datos, realizar visualizaciones, realizar análisis estadísticos y colaborar en tiempo real.
- Personalización y Extensibilidad: Jupyter Lab es altamente personalizable y extensible a través de complementos y extensiones. Los usuarios pueden adaptar el entorno a sus necesidades específicas.
- Acceso Remoto: Puedes ejecutar Jupyter Lab en un servidor remoto y acceder a él a través de un navegador web desde cualquier lugar, lo que lo convierte en una herramienta versátil para el trabajo en equipo y la colaboración en proyectos de datos.
Cómo Instalar y Configurar Jupyter Lab en Debian 12
En resumen, Jupyter Lab es una herramienta versátil y poderosa que facilita la programación interactiva, el análisis de datos y la creación de informes interactivos, lo que lo convierte en una opción popular en la comunidad de la ciencia de datos y la programación.
Paso 1: Actualizar el Sistema
Antes de instalar cualquier software, asegúrate de que tu sistema esté actualizado. Abre una terminal y ejecuta los siguientes comandos:
sudo apt update
sudo apt upgradeEsto asegurará que todos los paquetes del sistema estén actualizados.
Paso 2: Instalar Python 3 y Pip
Debian 12 generalmente viene con Python 3 preinstalado. Verifica la versión de Python 3 con el siguiente comando:
python3 --versionSi Python 3 no está instalado, puedes hacerlo con:
sudo apt install python3Luego, instala Pip (el administrador de paquetes de Python):
sudo apt install python3-pipPaso 3: Crear un Entorno Virtual
Los entornos virtuales son recomendados para evitar conflictos entre paquetes del sistema y paquetes de Python. Crea un directorio para tu entorno virtual y crea el entorno virtual utilizando Python 3:
mkdir ~/jupyter_env
python3 -m venv ~/jupyter_envActiva el entorno virtual:
source ~/jupyter_env/bin/activatePaso 4: Instalar Jupyter Lab
Dentro del entorno virtual, instala Jupyter Lab:
pip install jupyterlabPaso 5: Configurar Jupyter Lab
Genera un archivo de configuración para Jupyter Lab:
jupyter-lab --generate-configPaso 6: Establecer una Contraseña de Acceso
Para mayor seguridad, establece una contraseña de acceso a Jupyter Lab:
jupyter lab passwordSigue las instrucciones para establecer una contraseña.
Paso 7: Iniciar Jupyter Lab
Finalmente, inicia Jupyter Lab:
jupyter labEsto iniciará Jupyter Lab y mostrará un enlace en la terminal para acceder a la interfaz de Jupyter Lab a través de tu navegador web local. Por defecto, el enlace será similar a:
http://localhost:8888/lab?token=TU_TOKEN_GENERADOAbre este enlace en tu navegador para acceder a Jupyter Lab. Puedes usar la contraseña que estableciste anteriormente para acceder.
¡Ahora deberías tener Jupyter Lab instalado y en funcionamiento en Debian 12! Asegúrate de que el puerto 8888 esté abierto en el cortafuegos de tu sistema y en tu enrutador si deseas acceder a Jupyter Lab desde otros dispositivos en tu red local.
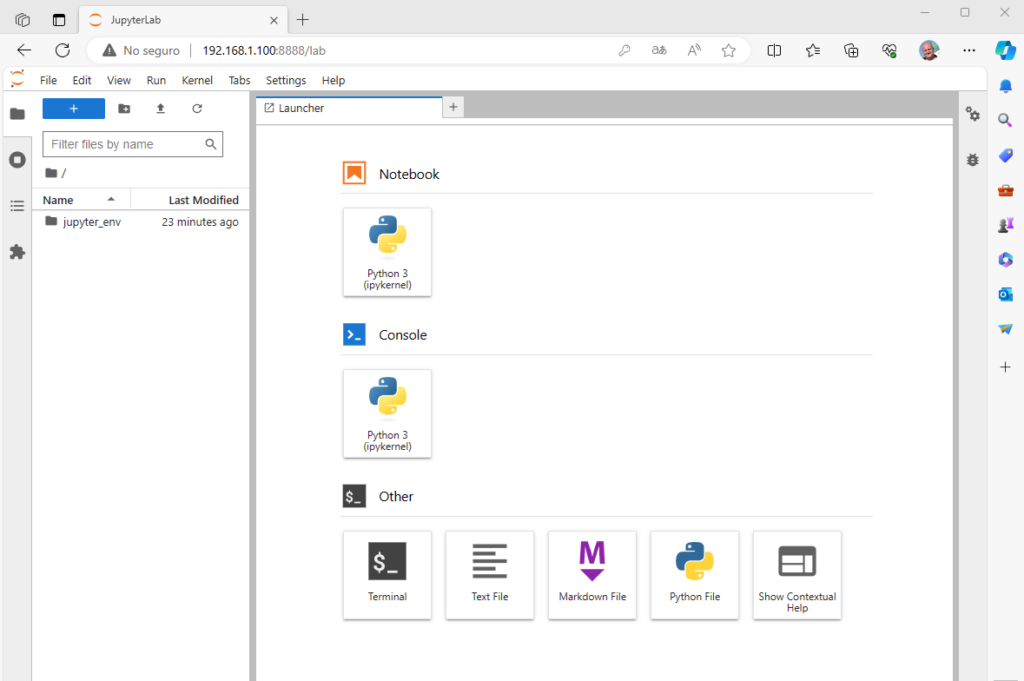
Paso 1: Instalar Jupyter Lab como Root
Si prefieres instalar Jupyter Lab como el usuario root, puedes hacerlo con el siguiente comando:
sudo -iLuego, procede a instalar Jupyter Lab y sus dependencias como se indicó en los pasos anteriores:
python3 -m venv /ruta/a/tu/entorno/jupyter_env
source /ruta/a/tu/entorno/jupyter_env/bin/activate
pip install jupyterlabPaso 2: Configurar Jupyter Lab
Sigue los pasos anteriores para configurar Jupyter Lab y establecer una contraseña de acceso.
Paso 3: Iniciar Jupyter Lab con IP Específica
Una vez que Jupyter Lab esté configurado, puedes iniciar Jupyter Lab especificando la dirección IP 192.168.1.100 y permitiendo el acceso como root:
jupyter lab --allow-root --ip 192.168.1.100Esto iniciará Jupyter Lab y lo hará escuchar en la dirección IP 192.168.1.100. Asegúrate de que el puerto 8888 esté abierto en el cortafuegos de tu sistema y en tu enrutador para permitir el acceso desde otros dispositivos en tu red local.
Siguiendo estos pasos, habrás instalado y configurado Jupyter Lab como root y podrás acceder a él utilizando la dirección IP específica que has configurado