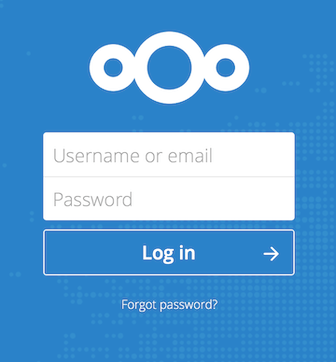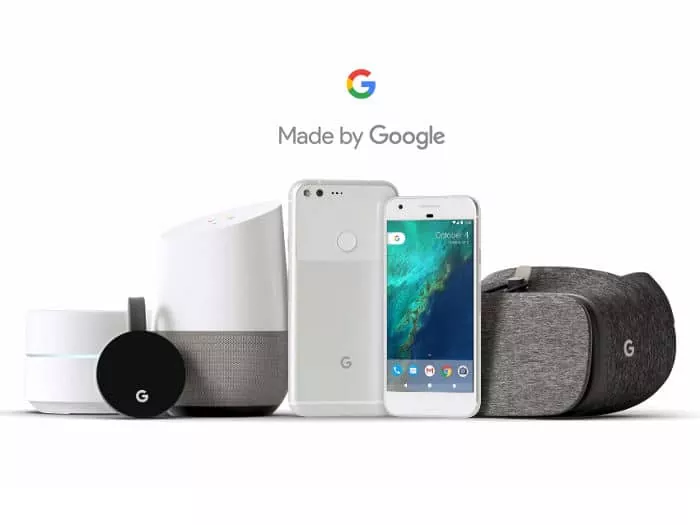Cómo Instalar Windows 11 Sin Cumplir los Requisitos Mínimos de Hardware: Guía Paso a Paso
Cómo Instalar Windows 11 Sin Cumplir los Requisitos Mínimos de Hardware: Guía Paso a Paso. Windows 11 ha llegado con grandes cambios, pero también con algunos requisitos de hardware más estrictos, como la necesidad de tener TPM 2.0 y Secure Boot activados. Sin embargo, si tu equipo no cumple con estos requisitos, ¡no te preocupes! En esta guía te mostramos cómo saltar estos requisitos y seguir adelante con la instalación de Windows 11.
Requisitos previos
- Imagen ISO de Windows 11 (puedes descargarla desde el sitio oficial de Microsoft).
- Un USB booteable o unidad de instalación (puedes crear uno con herramientas como Rufus).
- Acceso a la configuración del BIOS/UEFI para asegurarte de que tu dispositivo arranque desde el USB.
Paso 1: Preparar la Imagen de Instalación
- Descarga la imagen ISO de Windows 11 desde el sitio web oficial de Microsoft.
- Crea un USB booteable usando Rufus o cualquier otra herramienta de creación de medios:
- Abre Rufus, selecciona tu dispositivo USB.
- Elige la imagen ISO de Windows 11 que descargaste.
- Asegúrate de seleccionar las opciones que eluden los requisitos de TPM y Secure Boot.
appraiserres.dllpara evitar los chequeos de hardware (ver el paso adicional más adelante).
Paso 2: Arrancar desde el USB de Instalación
- Conecta el USB booteable a tu computadora.
- Reinicia el equipo y entra en el BIOS/UEFI (generalmente presionando
F2,F10,F12, oDELal iniciar). - Cambia el orden de arranque para que el sistema arranque desde el USB.
- Guarda los cambios y sal del BIOS.
Tu computadora ahora debería arrancar desde el USB de instalación de Windows 11.
Paso 3: Modificar el Registro para Saltar los Requisitos
Durante el proceso de instalación, puedes hacer cambios en el registro de Windows para saltar los chequeos de TPM, Secure Boot, RAM y CPU.
- Cuando llegues a la pantalla de instalación, presiona
Shift + F10para abrir el símbolo del sistema. - Escribe
regedity presiona Enter para abrir el Editor del Registro. - Navega hasta:
HKEY_LOCAL_MACHINE\SYSTEM\Setup - Haz clic derecho en Setup, selecciona Nuevo > Clave y nómbrala como LabConfig.
- Dentro de la clave LabConfig, haz clic derecho en el panel derecho y selecciona Nuevo > Valor DWORD (32 bits) para crear los siguientes valores:
- BypassTPMCheck = 1
- BypassSecureBootCheck = 1
- BypassRAMCheck = 1
- BypassCPUCheck = 1
- Asegúrate de que todos los valores estén establecidos en
1. No es necesario cambiar el formato a decimal, puedes dejarlos en hexadecimal (por defecto). - Cierra el Editor del Registro y continúa con la instalación.
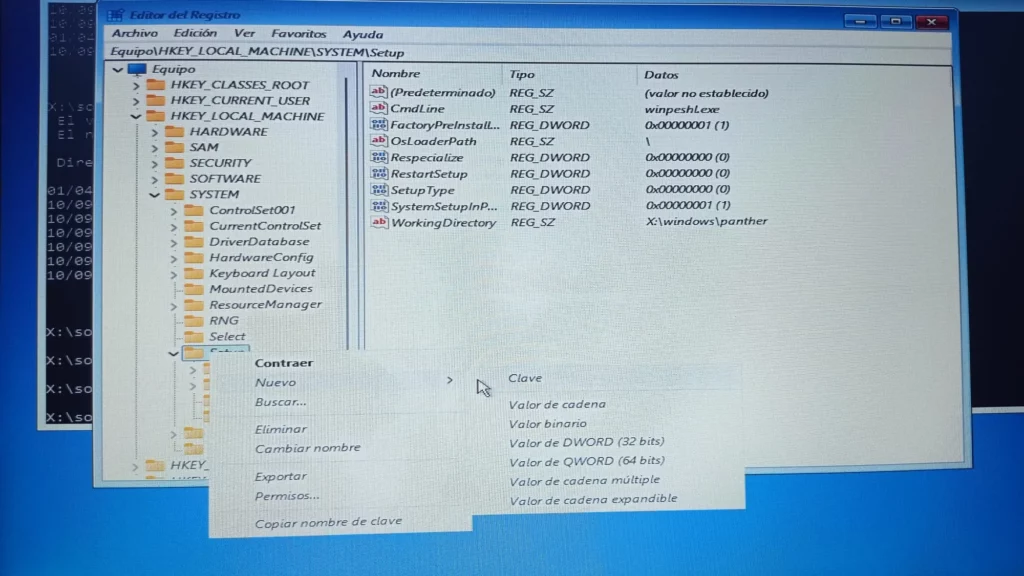
Paso 4: Continuar con la Instalación
Después de modificar el registro, la instalación de Windows 11 debería continuar sin problemas y sin pedir que cumplas con los requisitos mínimos de hardware.
- Sigue los pasos del asistente de instalación.
- Completa la instalación como lo harías normalmente.
Paso adicional (opcional): Modificar el archivo appraiserres.dll
Si prefieres evitar el método del registro, puedes eliminar el archivo que verifica los requisitos de hardware:
- Extrae la imagen ISO de Windows 11 en una carpeta de tu PC.
- Ve a la carpeta
sourcesdentro de la instalación. - Busca el archivo
appraiserres.dlly elimínalo. - Crea un nuevo USB booteable o ISO con estos archivos modificados y úsalo para la instalación.
Conclusión
Seguir estos pasos te permitirá instalar Windows 11 incluso en equipos que no cumplan con los requisitos oficiales. Si bien es importante señalar que Microsoft no garantiza soporte en dispositivos no compatibles, muchos usuarios han informado que el sistema operativo funciona bien después de realizar estos ajustes.
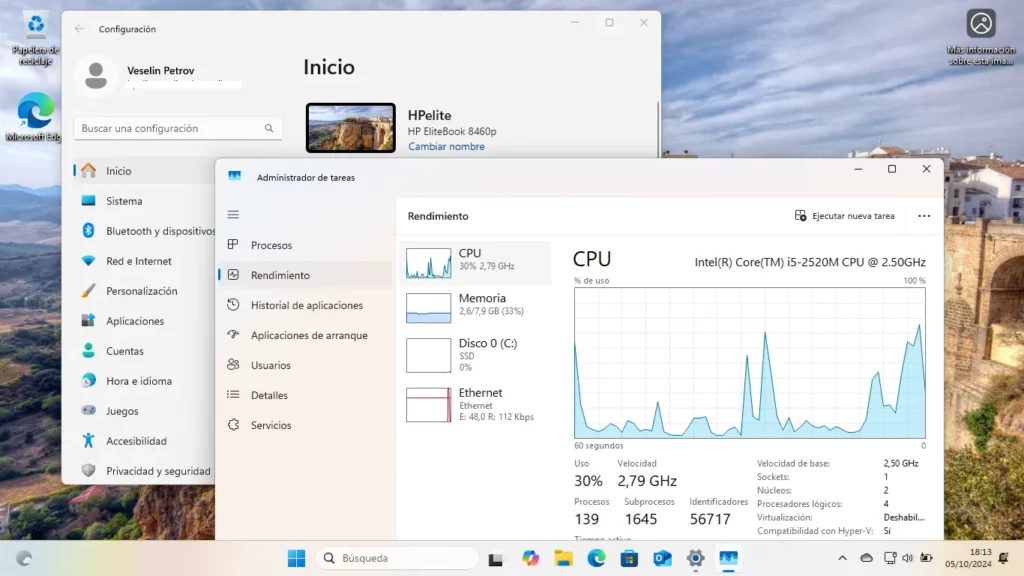
Con esta guía paso a paso, puedes disfrutar de las nuevas funciones de Windows 11 sin necesidad de actualizar tu hardware. ¡Disfruta de tu nueva instalación!