¿Qué es VMware?
VMware es una de las principales empresas en el campo de la virtualización y la computación en la nube. Fundada en 1998, VMware se ha convertido en un líder en soluciones de virtualización, ofreciendo una amplia gama de productos que permiten a las organizaciones ejecutar múltiples sistemas operativos y aplicaciones en una sola máquina física. Su producto insignia, VMware vSphere, es ampliamente utilizado en entornos empresariales para la virtualización de servidores, mientras que VMware Workstation es popular entre desarrolladores y usuarios individuales para la virtualización en estaciones de trabajo.
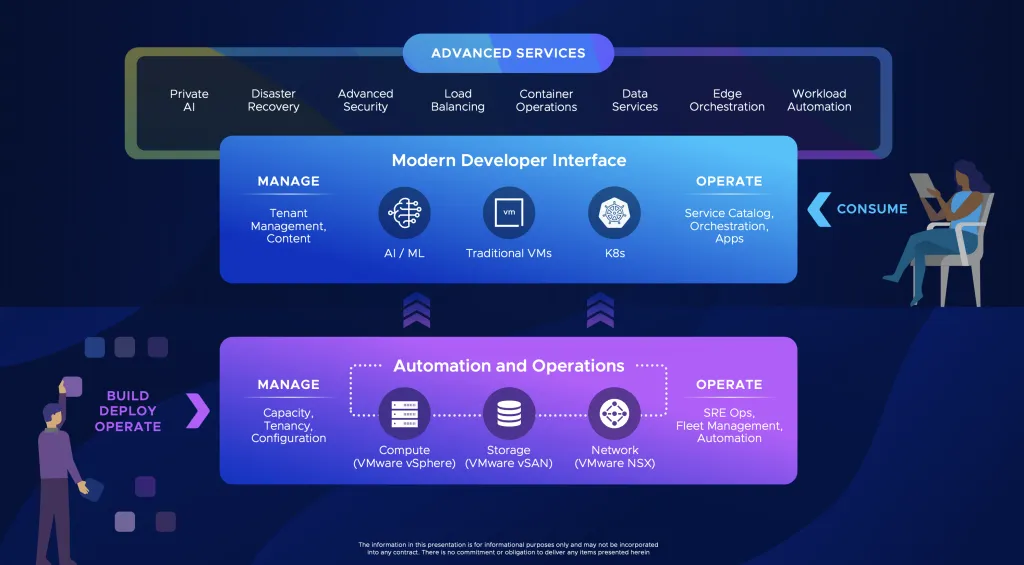
¿Para qué se utiliza VMware?
VMware se utiliza para:
- Virtualización de servidores: Permite la creación de múltiples máquinas virtuales (VM) en un solo servidor físico, optimizando el uso de recursos.
- Pruebas de software: Los desarrolladores pueden crear entornos de prueba aislados para verificar el comportamiento de aplicaciones en diferentes sistemas operativos.
- Recuperación ante desastres: VMware proporciona soluciones de respaldo y recuperación que ayudan a las organizaciones a mantener la continuidad del negocio.
- Desarrollo y formación: Los educadores y desarrolladores pueden crear entornos de aprendizaje y desarrollo que son fácilmente restaurables y configurables.
- Ejecución de aplicaciones heredadas: Las organizaciones pueden ejecutar aplicaciones más antiguas que solo son compatibles con sistemas operativos específicos sin necesidad de hardware antiguo.
¿Cómo instalar VMware?
La instalación de VMware varía según el producto que elijas. A continuación, se presenta un procedimiento básico para instalar VMware Workstation Pro en un sistema operativo Windows.
Requisitos del sistema
Antes de la instalación, asegúrate de que tu sistema cumpla con los siguientes requisitos mínimos:
- Sistema operativo: Windows 10, Windows 11 o una versión compatible.
- CPU: Procesador compatible con 64 bits con soporte para virtualización (Intel VT-x o AMD-V).
- RAM: Mínimo de 4 GB (se recomienda 8 GB o más).
- Espacio en disco: Al menos 1,5 GB de espacio libre en disco.
Pasos de instalación
- Descargar VMware Workstation Pro:
- Visita el sitio web de VMware y descarga la versión más reciente de VMware Workstation Pro.
- Ejecutar el instalador:
- Haz doble clic en el archivo descargado para iniciar la instalación.
- Aceptar el acuerdo de licencia:
- Lee y acepta el acuerdo de licencia de VMware.
- Elegir la ubicación de instalación:
- Selecciona la carpeta donde deseas instalar VMware Workstation o acepta la ubicación predeterminada.
- Seleccionar componentes adicionales:
- Puedes elegir instalar componentes adicionales como «VMware Player» o «VMware Tools».
- Iniciar la instalación:
- Haz clic en «Instalar» para comenzar el proceso de instalación. Espera a que se complete.
- Activar el producto:
- Una vez instalado, se te pedirá que ingreses la clave de producto. Si no tienes una, puedes utilizar una versión de prueba.
- Finalizar la instalación:
- Haz clic en «Finalizar» para completar la instalación.
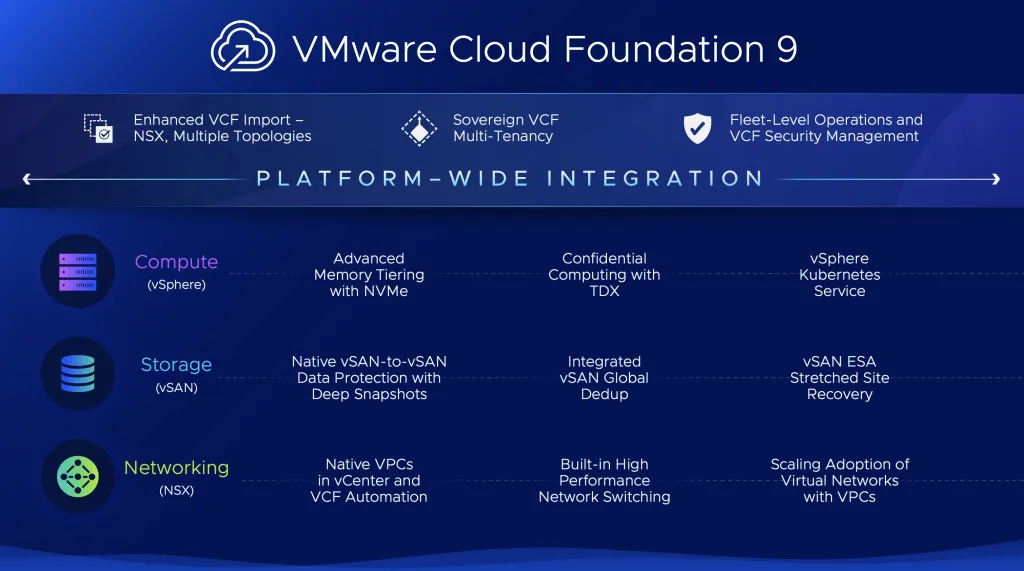
¿Cómo configurar VMware?
Después de instalar VMware Workstation, puedes crear y configurar tus máquinas virtuales.
Pasos para crear una máquina virtual
- Abrir VMware Workstation:
- Inicia la aplicación de VMware Workstation.
- Crear una nueva máquina virtual:
- Haz clic en «Crear una nueva máquina virtual» en la pantalla de inicio.
- Seleccionar el tipo de configuración:
- Elige entre «Típica» (recomendada) o «Avanzada». La opción Típica es adecuada para la mayoría de los usuarios.
- Seleccionar el medio de instalación:
- Puedes elegir instalar desde un archivo ISO, un CD/DVD o utilizar una instalación existente.
- Elegir el sistema operativo:
- Selecciona el sistema operativo que deseas instalar en la máquina virtual y configura las opciones de versión.
- Configurar el hardware de la máquina virtual:
- Asigna memoria RAM, CPU, y espacio en disco a la máquina virtual. Puedes personalizar estas configuraciones según tus necesidades.
- Completar la configuración:
- Revisa la configuración y haz clic en «Finalizar» para crear la máquina virtual.
- Instalar el sistema operativo:
- Inicia la máquina virtual y sigue las instrucciones en pantalla para instalar el sistema operativo que elegiste.
Pros y contras de VMware
Pros
- Rendimiento robusto: VMware ofrece un alto rendimiento y estabilidad, lo que lo convierte en una opción popular en entornos empresariales.
- Funcionalidades avanzadas: Incluye características como snapshots, clonación y migración en vivo, que son útiles en entornos de producción.
- Amplia compatibilidad: Soporta una variedad de sistemas operativos y hardware, lo que lo hace versátil para diversas aplicaciones.
- Interfaz intuitiva: Su interfaz gráfica facilita la gestión de máquinas virtuales, incluso para usuarios menos experimentados.
Contras
- Costo elevado: VMware puede ser más caro que otras soluciones de virtualización, especialmente en configuraciones empresariales.
- Licencias complejas: La estructura de licencias puede ser confusa y restrictiva, lo que puede ser un obstáculo para algunas organizaciones.
- Requisitos de hardware: Puede requerir hardware específico para un rendimiento óptimo, lo que podría aumentar los costos iniciales.
Propósitos de VMware
El principal propósito de VMware es optimizar el uso de recursos informáticos al permitir la virtualización de servidores y estaciones de trabajo. VMware ayuda a las organizaciones y usuarios individuales a:
- Reducir costos operativos: Al permitir la consolidación de servidores y optimizando el uso de hardware.
- Mejorar la eficiencia: Facilitar pruebas y desarrollos en entornos aislados y seguros.
- Garantizar la continuidad del negocio: Proporcionar soluciones efectivas de recuperación ante desastres y alta disponibilidad.
- Fomentar la innovación: Permitir a los desarrolladores y administradores de TI experimentar y aprender sin riesgos para el sistema principal.


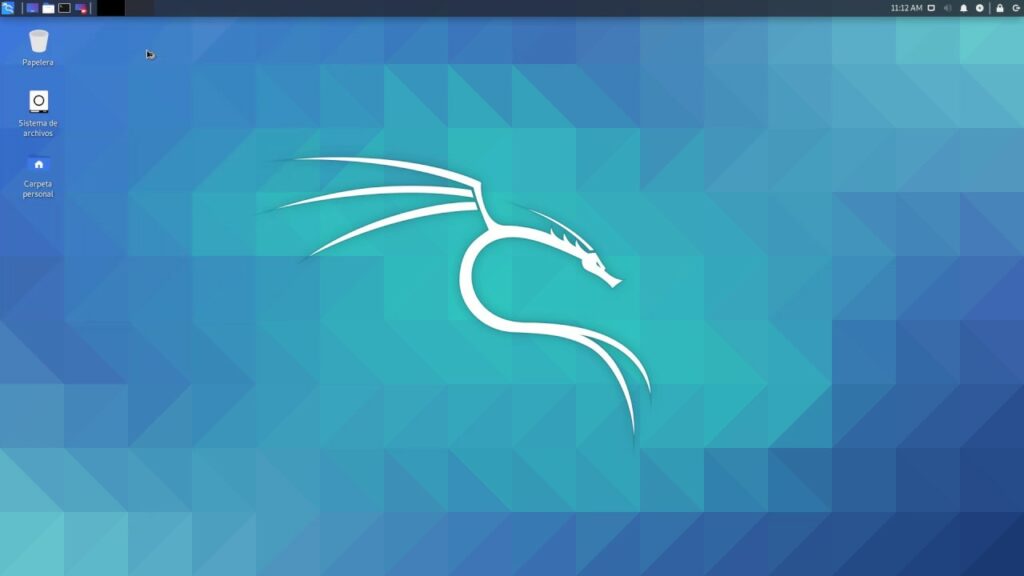

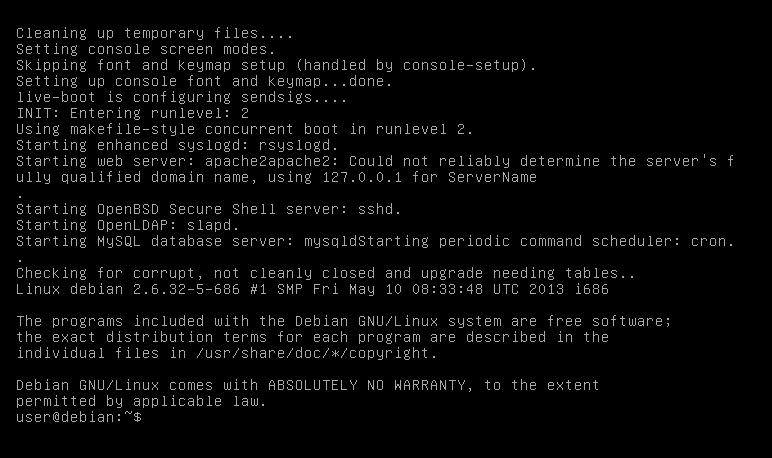


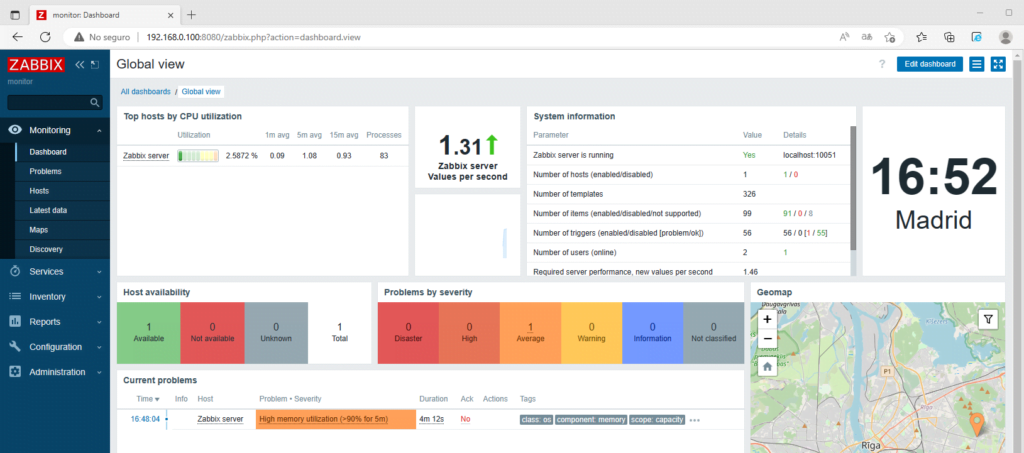
Pingback: VirtualBox: Una Guía Completa