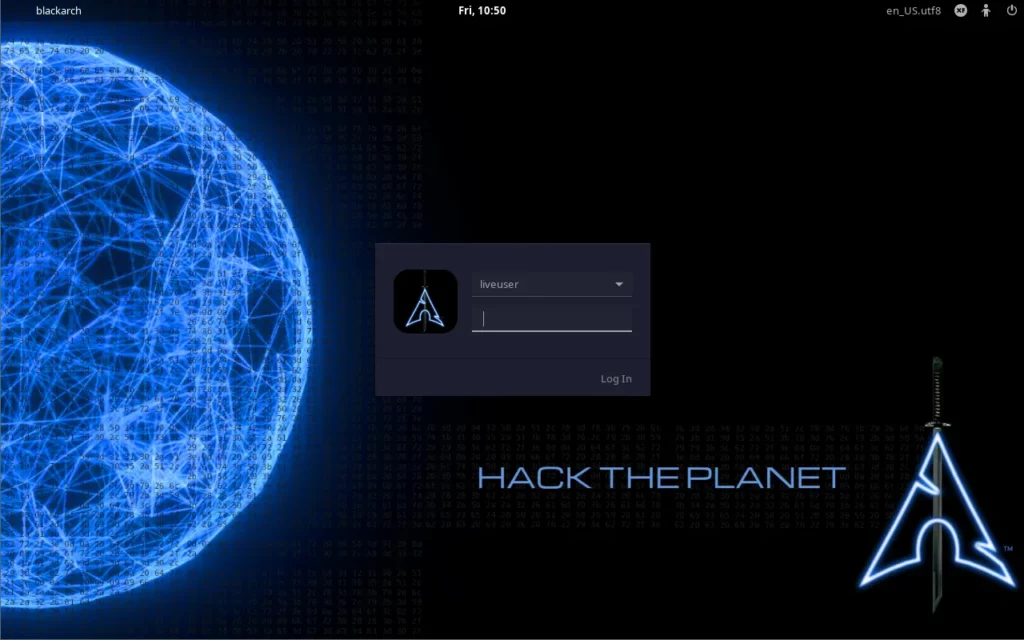BlackArch Linux es una distribución especializada en ciberseguridad y pruebas de penetración basada en Arch Linux. Con un enfoque potente en herramientas para profesionales del hacking ético y la auditoría de seguridad, BlackArch ofrece un entorno flexible y de alto rendimiento para usuarios avanzados. Esta guía paso a paso te enseñará cómo instalar BlackArch Linux desde cero, desde los requisitos previos hasta la configuración básica del sistema. Ideal para quienes desean realizar una instalación optimizada.
1. Requisitos Previos
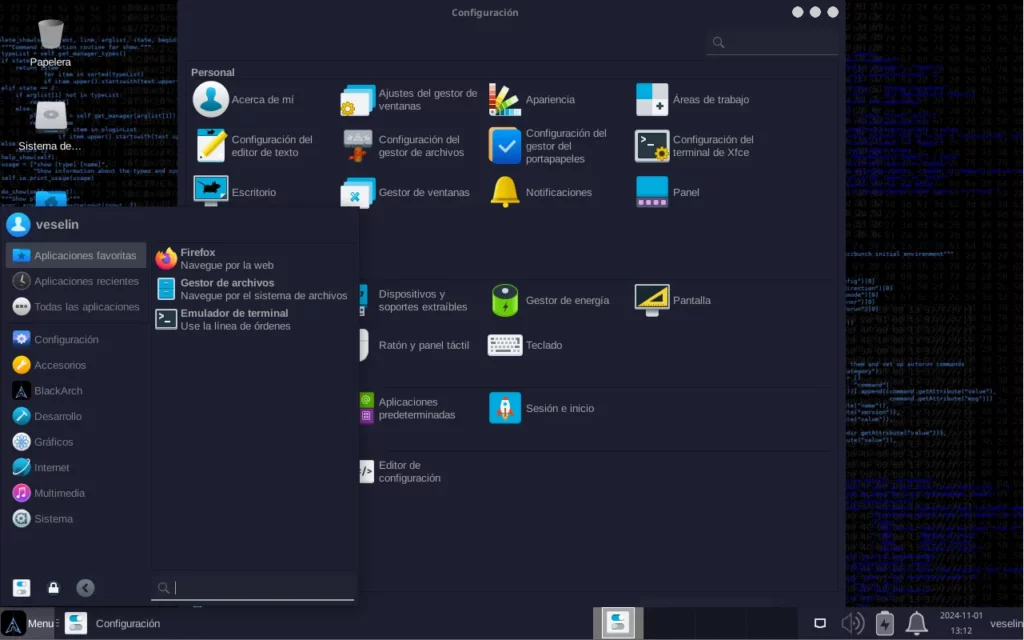
Hardware Necesario
Para instalar BlackArch Linux, asegúrate de contar con los siguientes requisitos:
- Procesador: 64 bits
- Memoria RAM: Mínimo 2 GB (recomendado 4 GB para un uso más estable)
- Almacenamiento: Al menos 20 GB de espacio en disco
Preparación de la Imagen ISO
- Descarga de la ISO: Ve a la página oficial de BlackArch Linux y descarga la última versión.
- Verificación de la Imagen: Asegúrate de verificar la integridad de la ISO con checksums (MD5/SHA256) o firmas.
Creación del USB Booteable
Windows: Utiliza Rufus para crear un USB booteable.
Linux: Usa dd desde la terminal con el siguiente comando:
sudo dd bs=4M if=blackarch.iso of=/dev/sdX status=progress oflag=syncEtcher: Disponible para ambos sistemas, es fácil de usar y confiable.
2. Iniciando la Instalación
Configuración del Arranque
Accede al menú de arranque de tu sistema (generalmente presionando F12, F2, ESC, o DEL durante el inicio) y selecciona el USB booteable como dispositivo de arranque.
Inicio de BlackArch en Modo Live
Una vez iniciado BlackArch en modo Live, asegúrate de que el teclado, la red y la pantalla funcionan correctamente. Si tienes una conexión de red activa, esto facilitará la instalación de algunos paquetes adicionales durante el proceso.
Configuración del Teclado
Para utilizar un teclado en español, ejecuta:
loadkeys es
Esto hará que el sistema reconozca correctamente la distribución española del teclado.
3. Configuración del Disco
Particionamiento Manual del Disco
Para esta parte usaremos cfdisk, una herramienta simple y amigable para el particionado.
Ejecuta:
cfdisk /dev/sdX Reemplaza sdX con la letra correspondiente a tu disco duro principal (ej. sda).
En cfdisk, crea las siguientes particiones básicas:
Partición de raíz (/): Este es el sistema de archivos principal. Asigna al menos 15 GB a esta partición y selecciona el sistema de archivos ext4.
Partición de intercambio (swap): Para equipos con menos de 4 GB de RAM, se recomienda asignar al menos 2-4 GB para swap.
Partición de /home (opcional): Si deseas que los archivos de usuario estén separados, puedes crear esta partición con el espacio restante.
Una vez que hayas creado las particiones, selecciona «Escribir» para guardar los cambios y luego «Salir».
Formateo de Particiones
Formatea cada partición en el sistema de archivos adecuado. Por ejemplo:
mkfs.ext4 /dev/sdX1 # Partición raíz
mkswap /dev/sdX2 # Partición swap
swapon /dev/sdX2 # Activación de swap
Asegúrate de reemplazar sdX1 y sdX2 con los nombres correctos de tus particiones.
4. Instalación del Sistema Base
Montar la Partición de Raíz
Primero, montaremos la partición raíz en el directorio /mnt:
mount /dev/sdX1 /mnt
Instalar el Sistema Base
Usa el siguiente comando para instalar los paquetes base necesarios para el sistema:
pacstrap /mnt base base-devel linux linux-firmware
Generar el Archivo fstab
El archivo fstab es importante para que el sistema recuerde dónde están ubicadas las particiones. Genera este archivo con:
genfstab -U /mnt >> /mnt/etc/fstab
5. Configuración del Sistema Base
Entrar en el Entorno Chroot
Usa el comando arch-chroot para entrar al entorno de instalación en /mnt, permitiéndote realizar configuraciones dentro del nuevo sistema:
arch-chroot /mnt
Configuración de Zona Horaria
Configura tu zona horaria para asegurar la correcta sincronización de la hora:
ln -sf /usr/share/zoneinfo/Region/City /etc/localtime
hwclock --systohc
Configuración del Idioma
Edita el archivo de configuración de idioma:
nano /etc/locale.gen
Descomenta la línea es_ES.UTF-8 UTF-8.
Genera los locales para que el sistema reconozca el idioma:
locale-gen
Configura el idioma del sistema:
echo LANG=es_ES.UTF-8 > /etc/locale.conf
5. Configuraciones Básicas
Zona Horaria
Configura tu zona horaria y ajusta el reloj:
ln -sf /usr/share/zoneinfo/Region/City /etc/localtime
hwclock --systohc
Configuración de Localización
Edita /etc/locale.gen y descomenta la línea correspondiente, por ejemplo:
en_US.UTF-8 UTF-8
Luego, genera los locales:
locale-gen
Finalmente, define el idioma del sistema:
echo LANG=en_US.UTF-8 > /etc/locale.conf
Configuración de Nombre del Equipo
Crea el archivo de hostname para que tu sistema tenga un nombre único en la red:
echo blackarch-pc > /etc/hostname6. Instalación de BlackArch Tools
Añadir el Repositorio de BlackArch
Para instalar herramientas de BlackArch, primero añade el repositorio:
curl -O https://blackarch.org/strap.sh
chmod +x strap.sh
sudo ./strap.sh
Instalación de Herramientas Esenciales
Puedes instalar paquetes básicos o todas las herramientas de BlackArch según tus necesidades:
sudo pacman -S blackarch
7. Configuración Opcional y Finalización
Instalación de un Entorno de Escritorio (Opcional)
Si deseas un entorno gráfico, puedes instalar uno como XFCE o i3:
sudo pacman -S xfce4 xfce4-goodies lightdm lightdm-gtk-greeter
sudo systemctl enable lightdm
Instalación de un Gestor de Arranque (GRUB)
Instala y configura el gestor de arranque GRUB:
sudo pacman -S grub
grub-install /dev/sdX
grub-mkconfig -o /boot/grub/grub.cfg
Reiniciar y Verificar la Instalación
Finalmente, reinicia el sistema:
exit
umount -R /mnt
reboot
Retira el USB booteable al reiniciar y asegúrate de que el sistema cargue correctamente.
Conclusión
Siguiendo esta guía, has completado una instalación básica de BlackArch Linux, configurada en español y optimizada para herramientas de seguridad. Realiza pruebas y familiarízate con las utilidades del sistema para sacarle el máximo provecho. ¡Bienvenido al mundo de BlackArch Linux!
Instalar BlackArch Nunca Ha Sido Tan Fácil
BlackArch es una potente distribución de Linux basada en Arch, diseñada específicamente para pruebas de penetración y seguridad informática. Gracias a su amplia colección de herramientas, se ha convertido en una opción popular entre los profesionales de la ciberseguridad. En esta guía, te mostraremos lo fácil que es instalar BlackArch en tu sistema.
Requisitos Previos
Antes de comenzar con la instalación, asegúrate de cumplir con los siguientes requisitos:
- Un sistema compatible: BlackArch es compatible con sistemas x86_64 (64 bits).
- Conexión a Internet: Para descargar la imagen ISO y actualizar los paquetes.
- Medio de instalación: Un USB o DVD para instalar BlackArch.
Paso 1: Descargar la Imagen ISO de BlackArch
Visita el sitio oficial de BlackArch y descarga la última imagen ISO. Puedes elegir entre varias opciones de instalación, incluyendo una imagen completa o una imagen mínima.
Ejemplo de descarga usando wget:
wget https://blackarch.org/blackarch-linux-<version>-x86_64.iso
Reemplaza <version> con la versión más reciente.
Paso 2: Crear un Medio de Instalación
Una vez que hayas descargado la imagen ISO, necesitarás crear un medio de instalación. Puedes usar herramientas como dd para escribir la imagen en un USB. Advertencia: Asegúrate de seleccionar el dispositivo correcto, ya que esto borrará todos los datos en él.
Comando para crear el USB booteable:
sudo dd if=blackarch-linux-<version>-x86_64.iso of=/dev/sdX bs=4M status=progress
Reemplaza /dev/sdX con la ruta de tu dispositivo USB. Puedes verificarlo usando lsblk.
Paso 3: Iniciar desde el Medio de Instalación
- Inserta el USB o DVD en tu computadora.
- Reinicia tu máquina y accede al menú de BIOS/UEFI (generalmente presionando teclas como F2, F12 o DEL durante el arranque).
- Configura el dispositivo de arranque para que sea el USB o DVD donde grabaste BlackArch.
Paso 4: Comenzar la Instalación
Una vez que tu computadora inicie desde el medio de instalación, verás un menú de bienvenida. Selecciona “BlackArch Install” para comenzar el proceso de instalación.
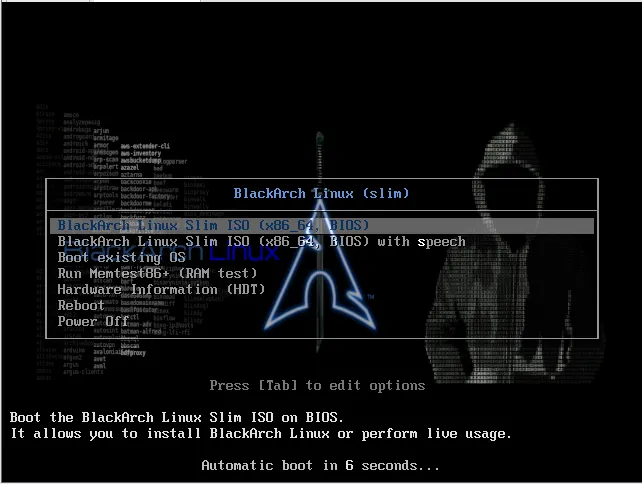
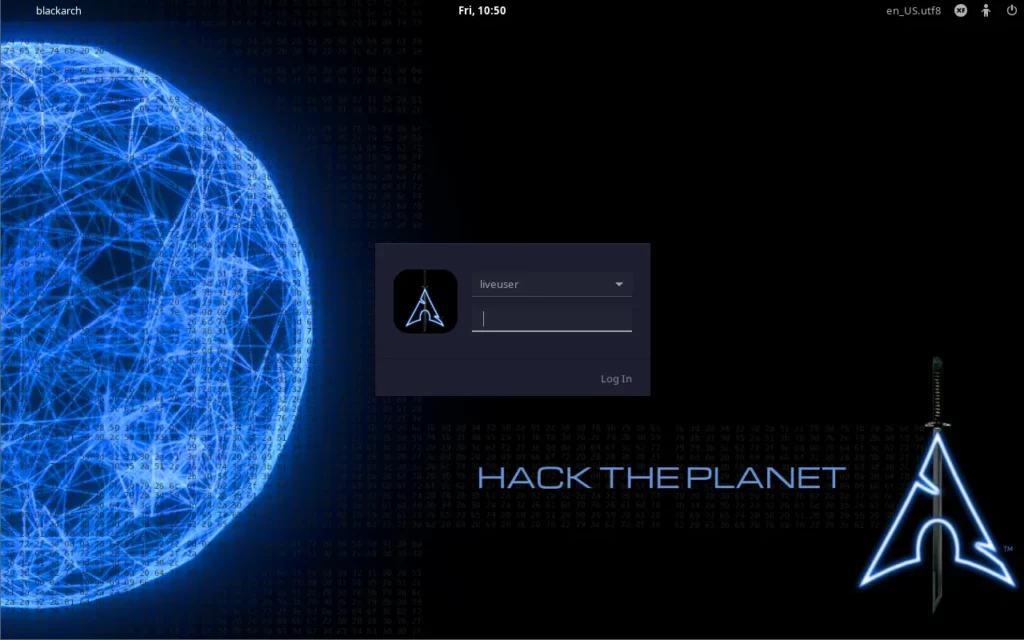

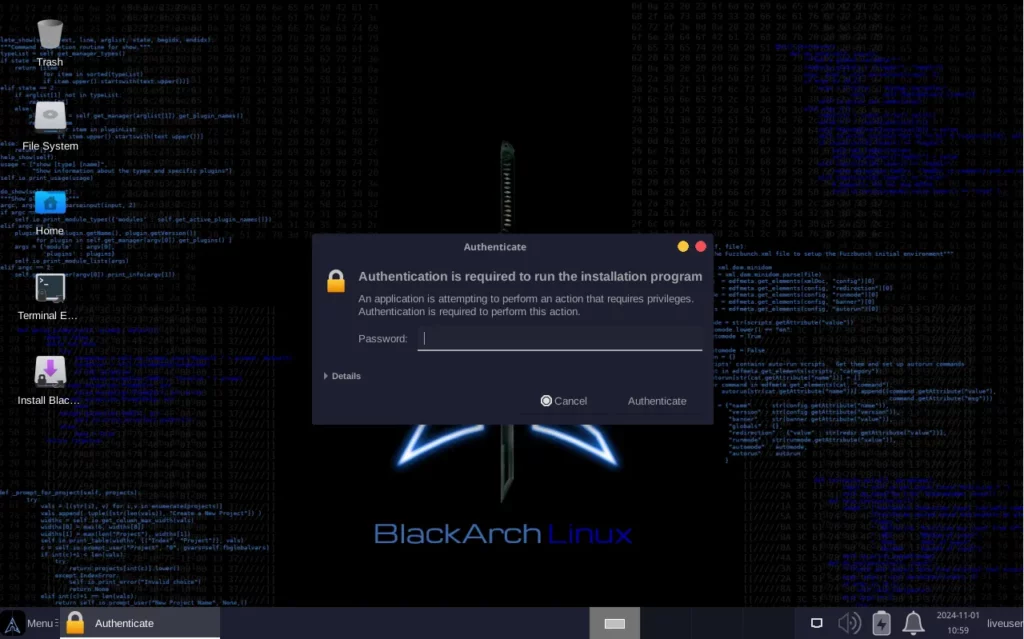
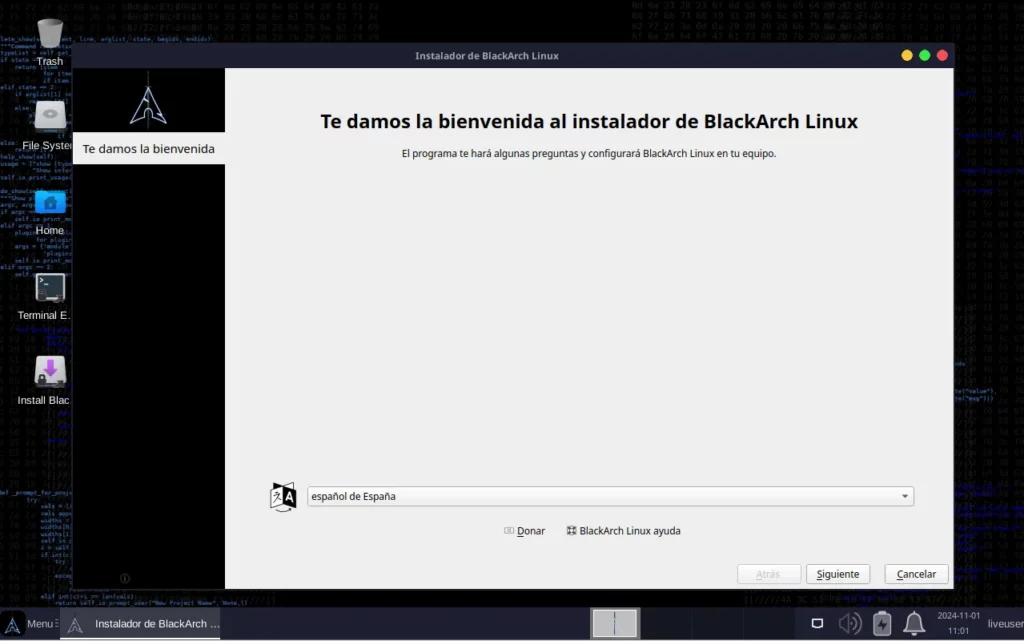
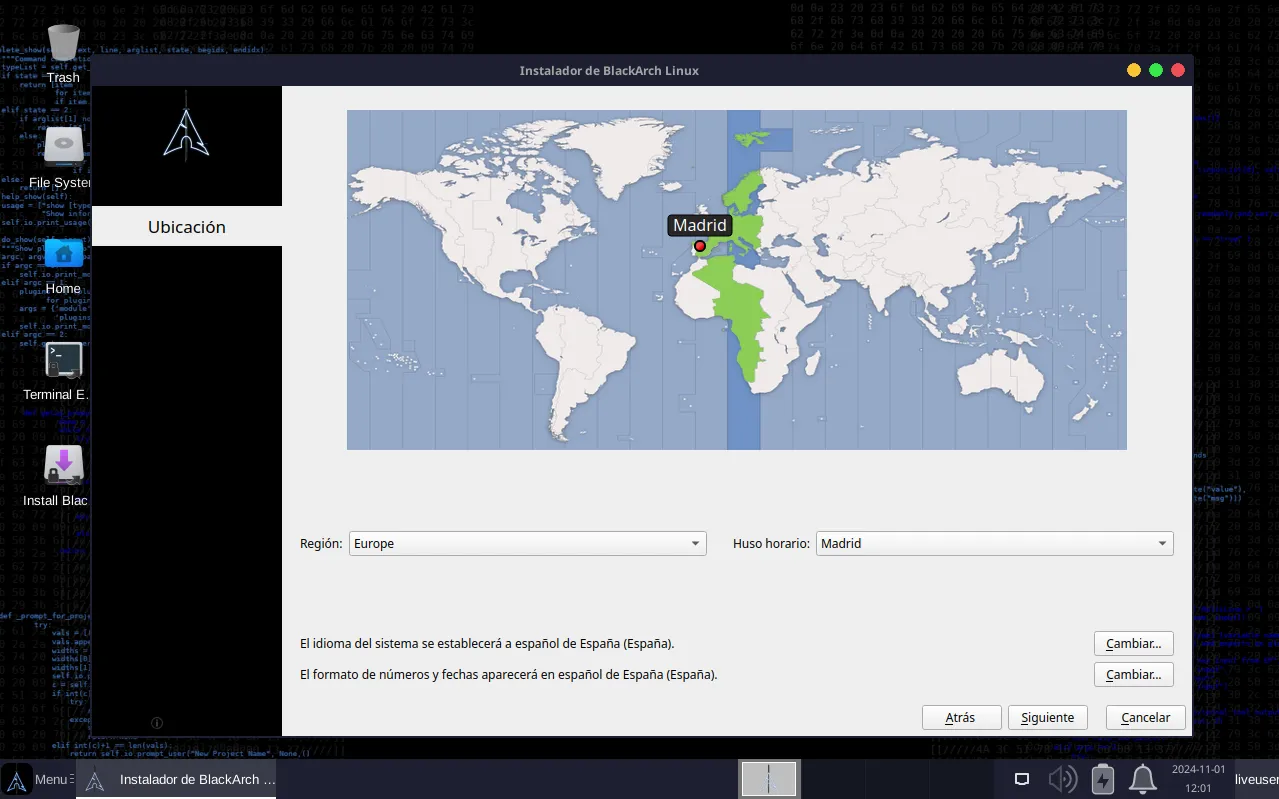
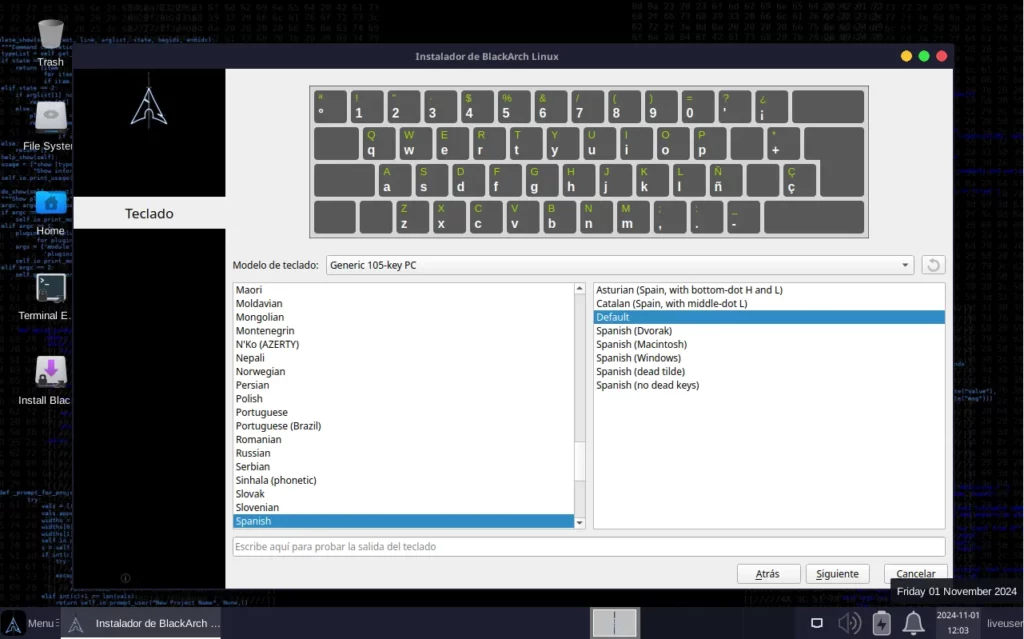
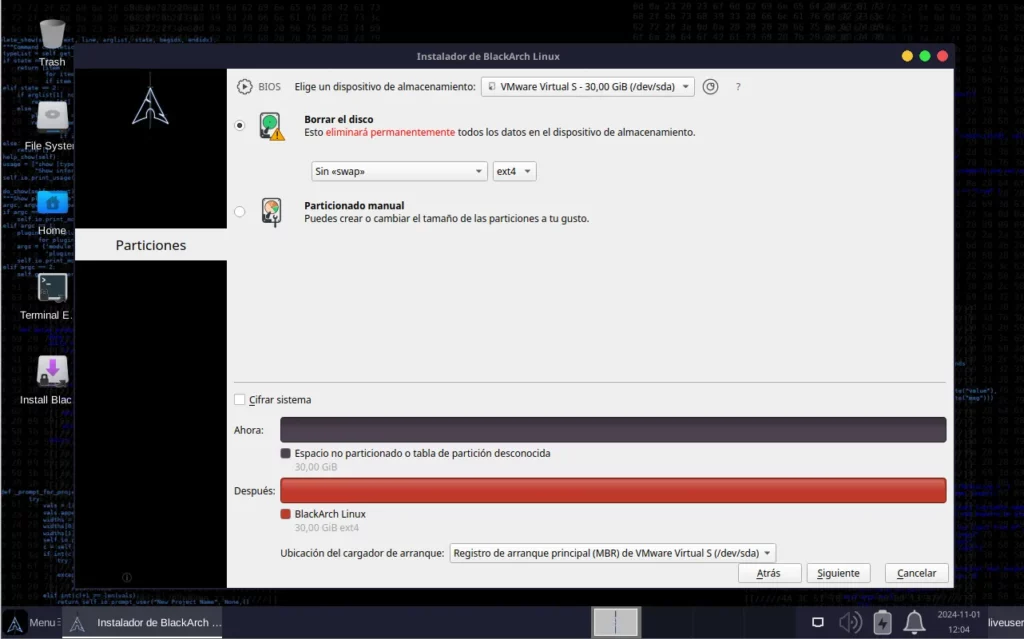
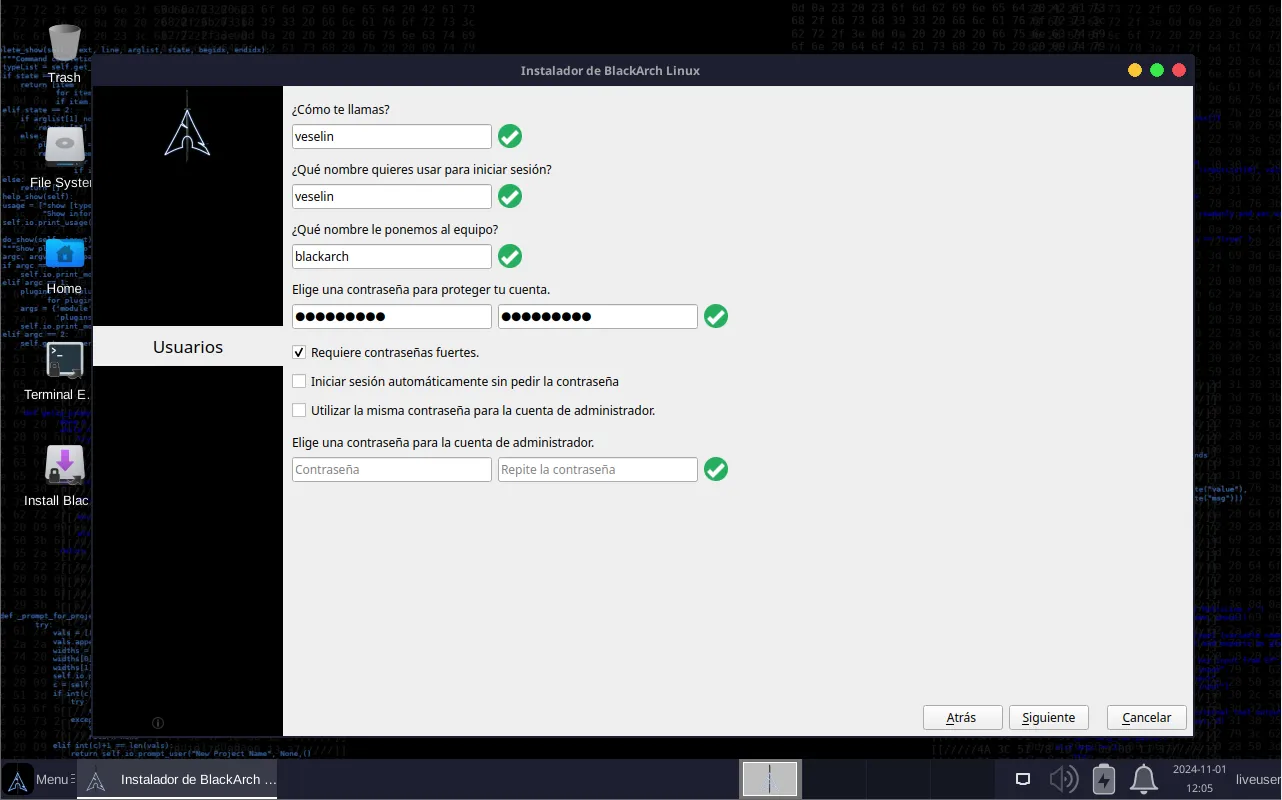
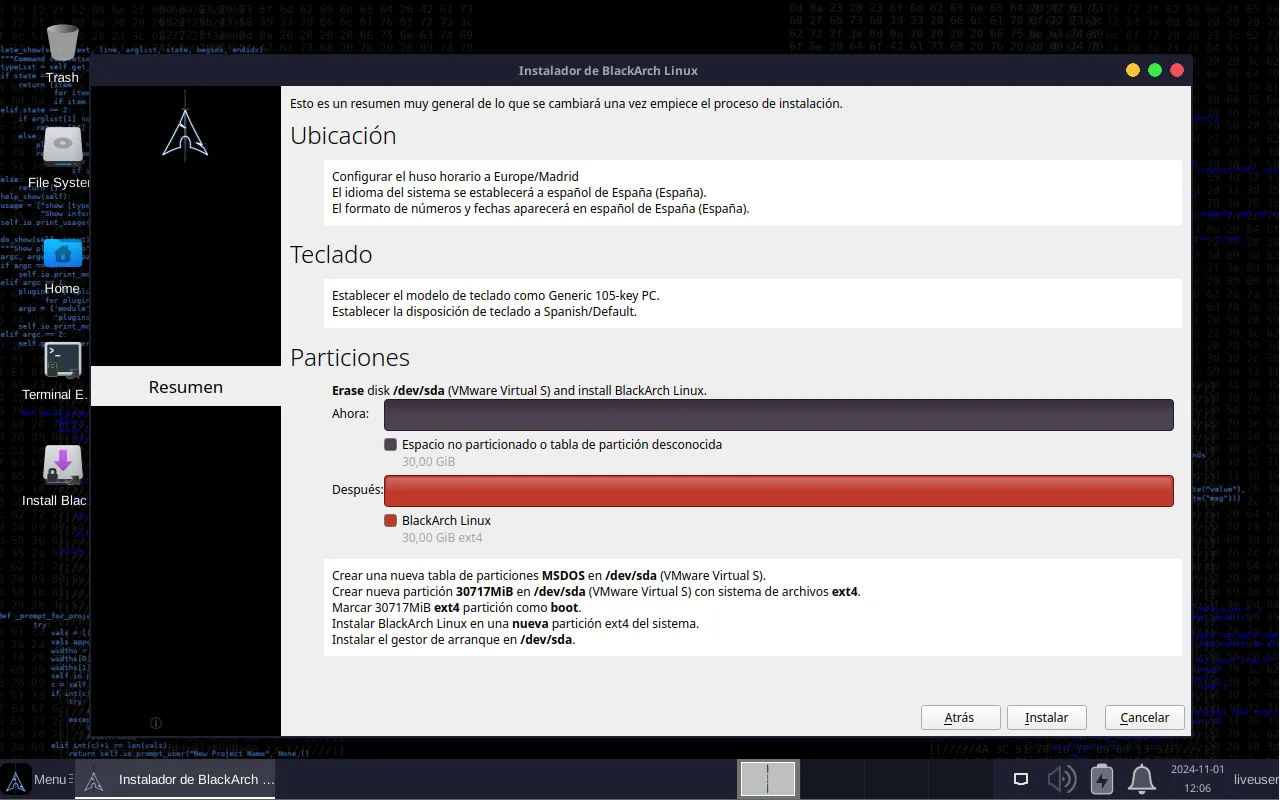
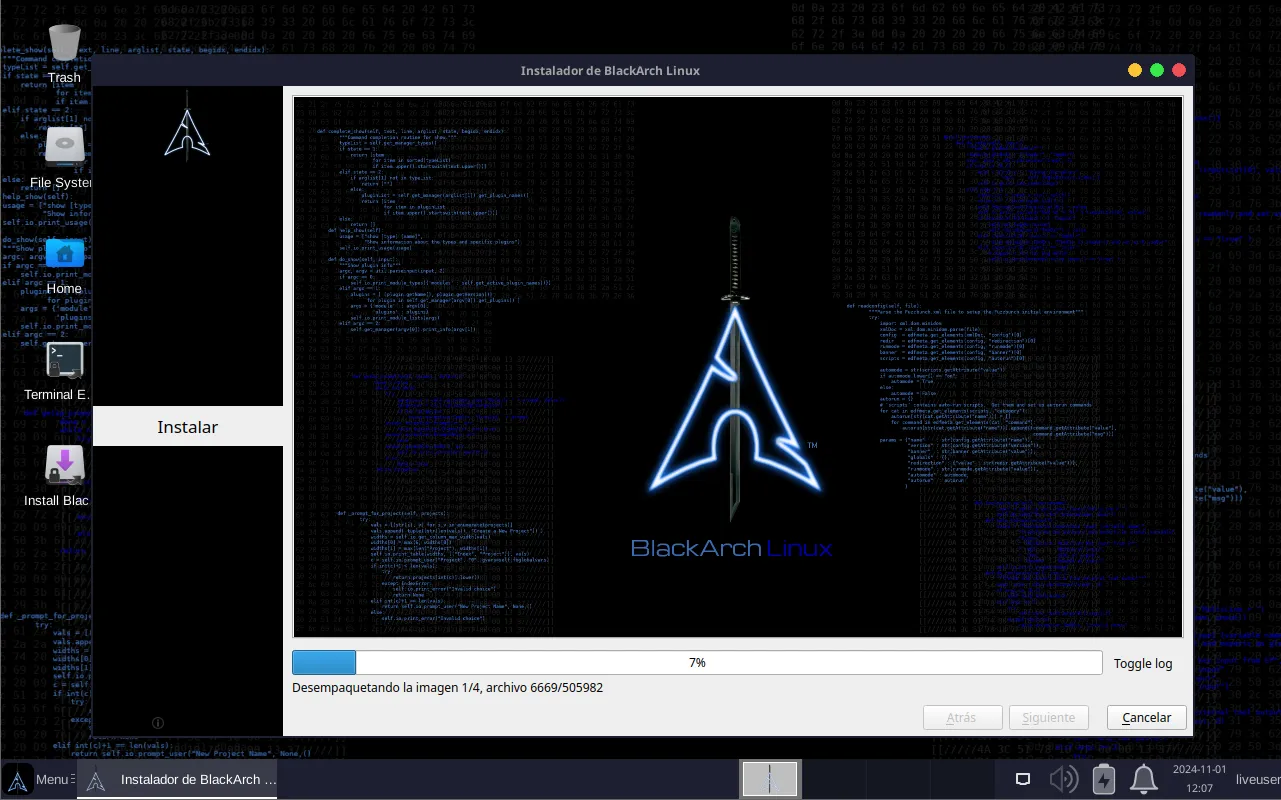
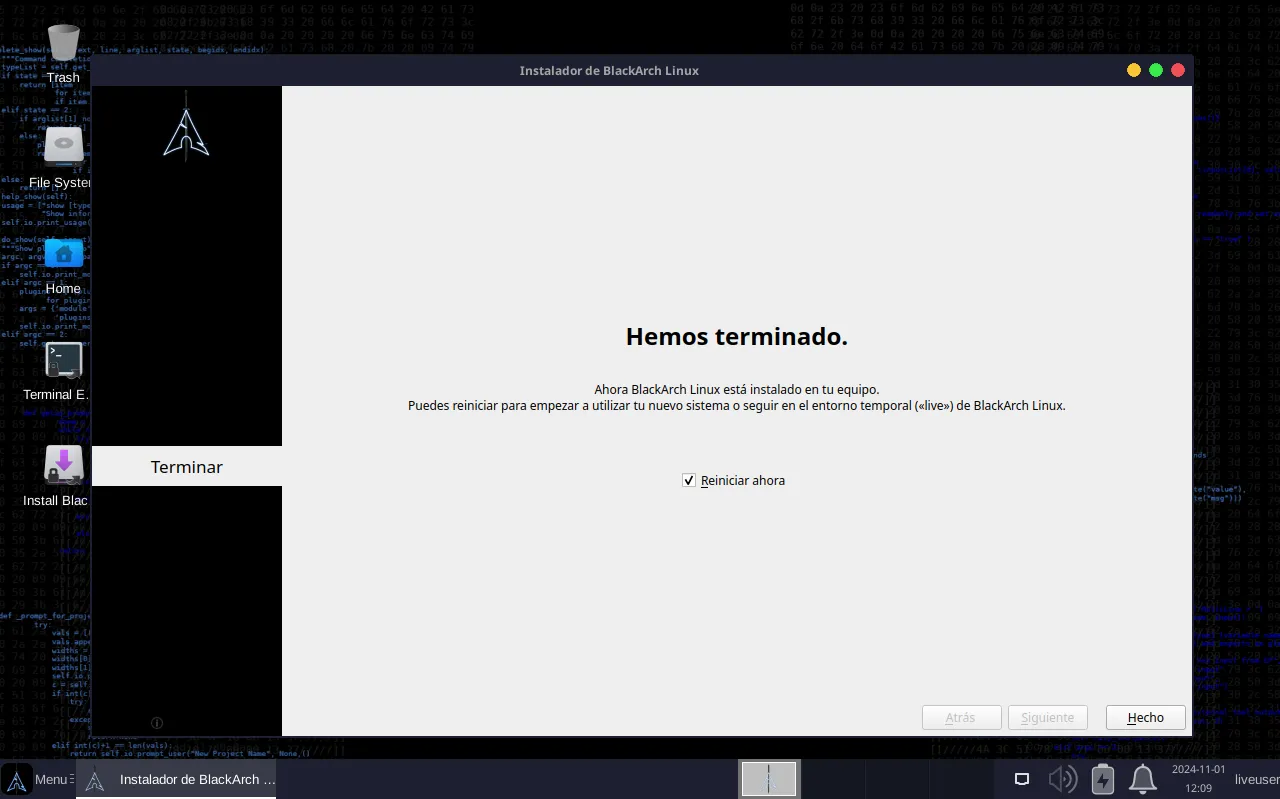
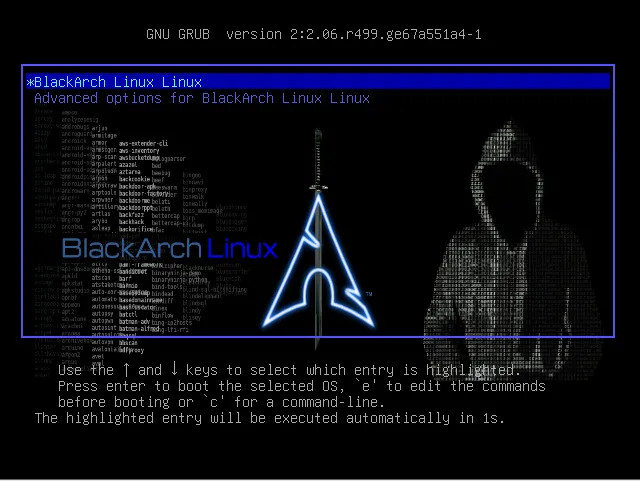
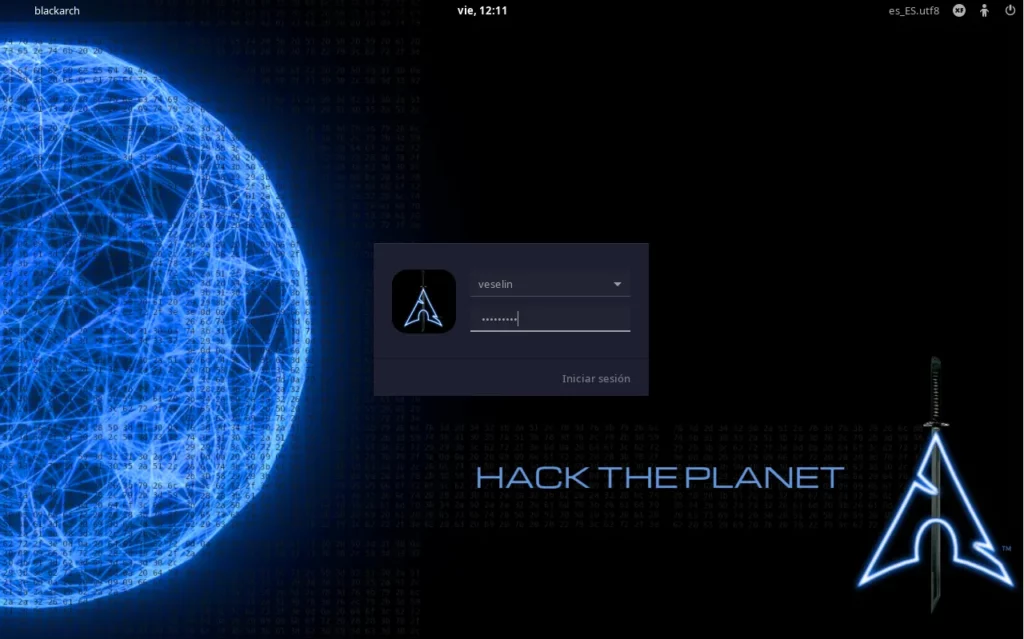

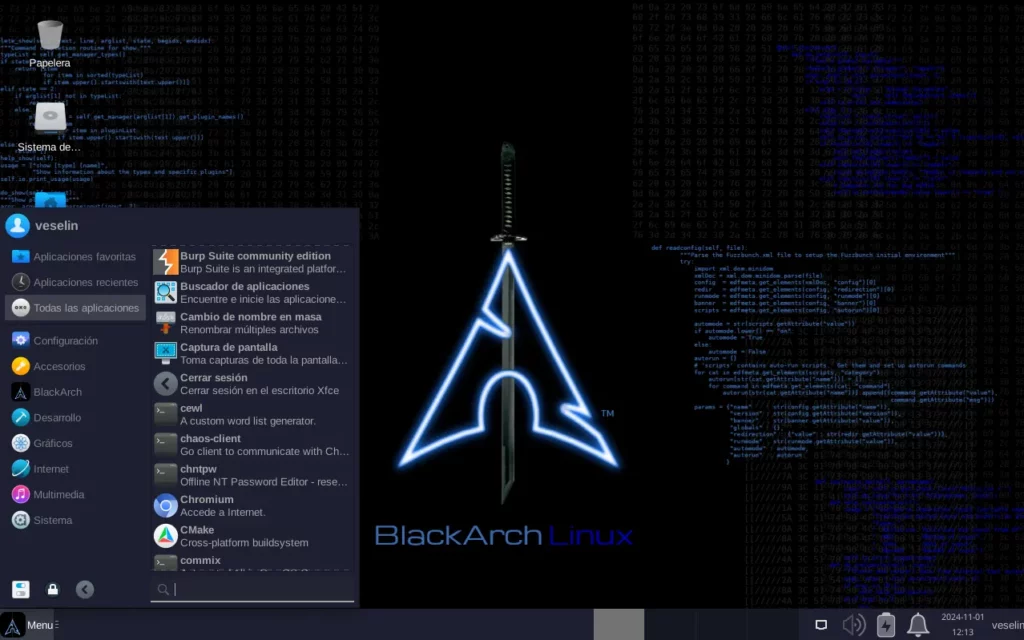
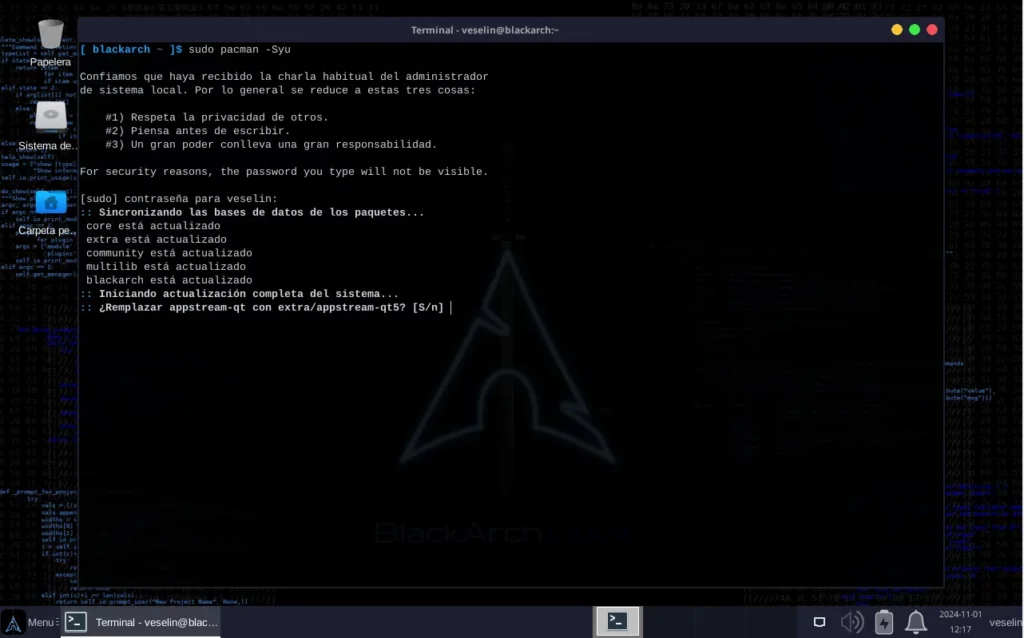
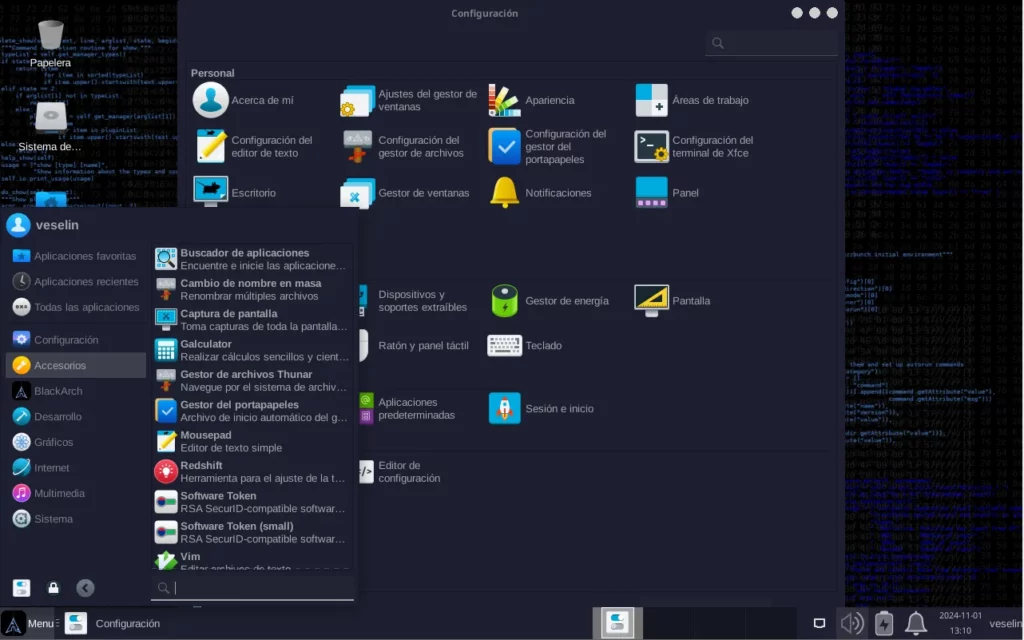
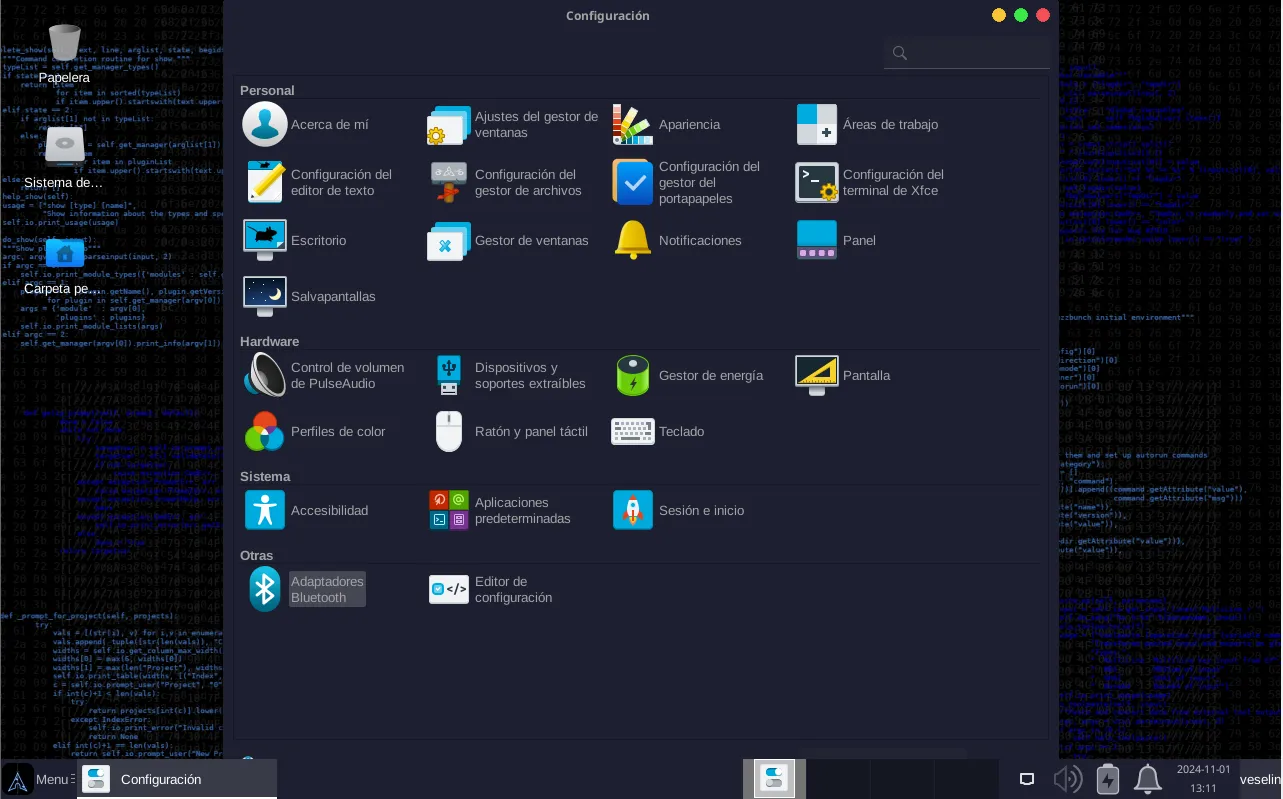
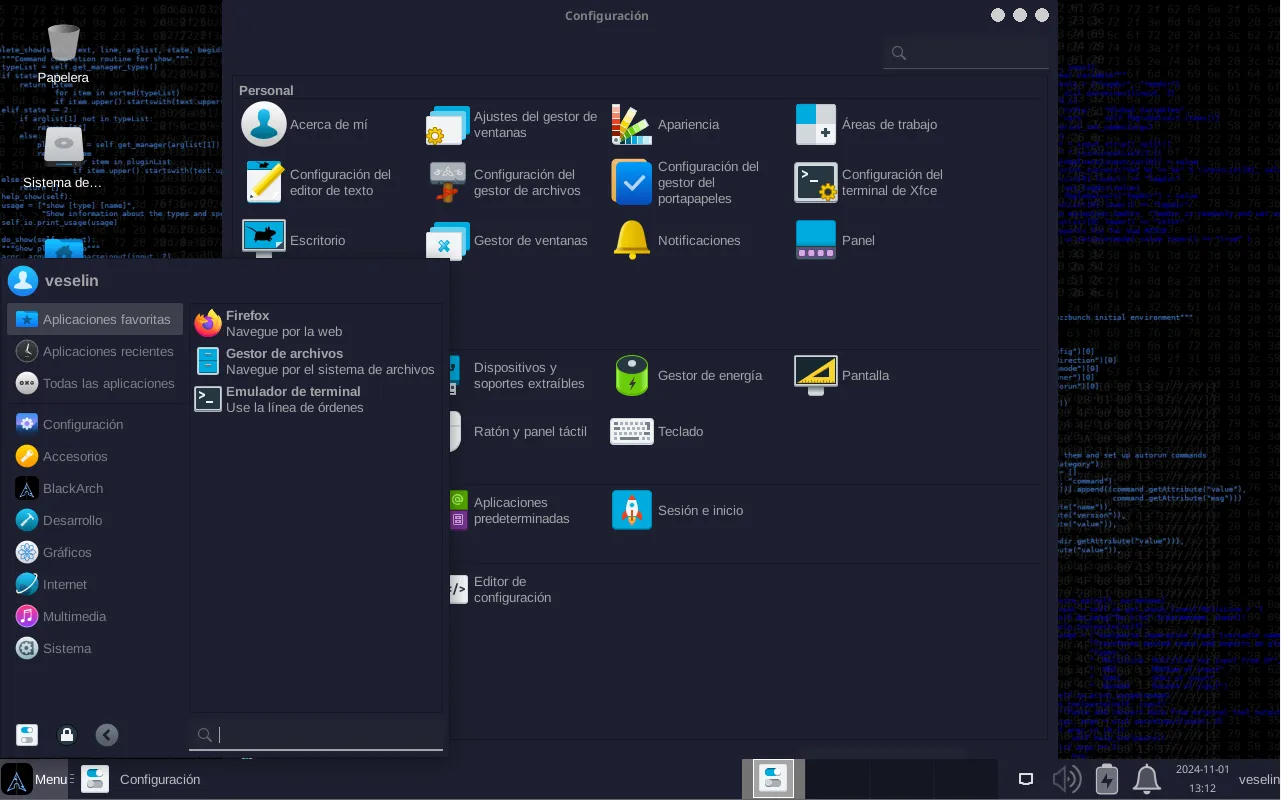
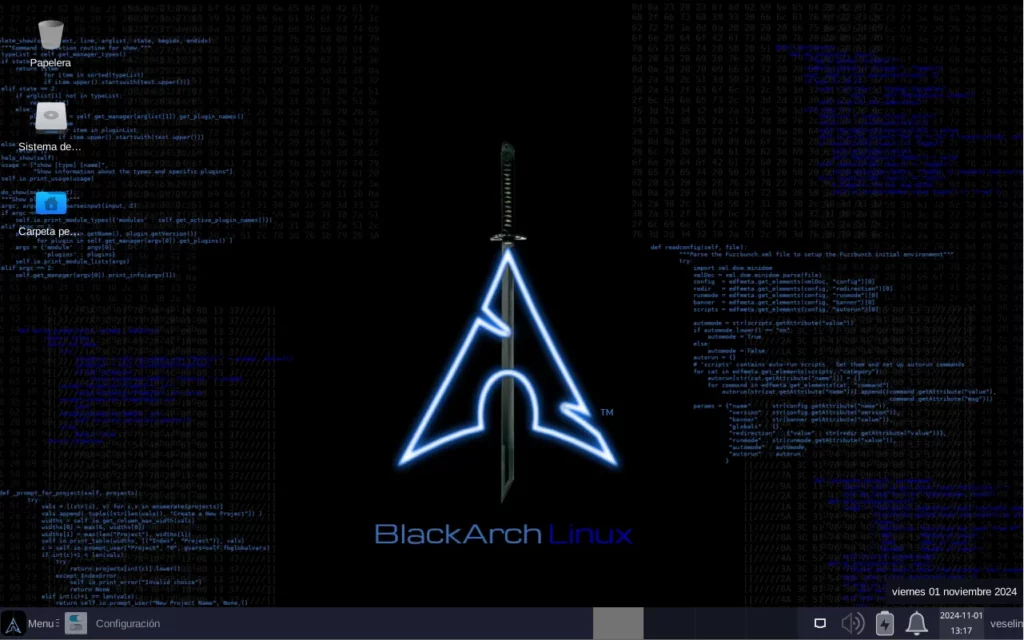
Paso 5: Configurar el Sistema
Seleccionar el idioma: Durante la instalación, elige tu idioma preferido.
Particionar el disco: Usa cfdisk o fdisk para crear las particiones necesarias. Generalmente, necesitarás al menos una partición raíz (/) y, opcionalmente, una partición de intercambio (swap).
Formatear las particiones: Formatea las particiones creadas:
mkfs.ext4 /dev/sdX1 # Reemplaza sdX1 con tu partición raíz mkswap /dev/sdX2 # Reemplaza sdX2 con tu partición swapMontar las particiones:bashCopiar códigomount /dev/sdX1 /mnt
Paso 6: Instalar BlackArch
Ejecuta el siguiente comando para instalar BlackArch en tu sistema:
pacstrap /mnt blackarch
Esto instalará BlackArch en la partición montada.
Paso 7: Configurar el Sistema
Generar el archivo fstab:
genfstab -U /mnt >> /mnt/etc/fstabChroot en el nuevo sistema:
arch-chroot /mntConfigura la red, el nombre del host y otros ajustes necesarios. Asegúrate de establecer la contraseña para el usuario root.
Paso 8: Instalar el Gestor de Arranque
Instala grub para que puedas arrancar tu nuevo sistema BlackArch:
pacman -S grub
grub-install --target=i386-pc /dev/sdX # Reemplaza sdX con tu disco principal
grub-mkconfig -o /boot/grub/grub.cfg
Paso 9: Reiniciar y Disfrutar
Sal del entorno chroot y reinicia tu computadora:
exit
umount -R /mnt
reboot
Retira el medio de instalación y arranca desde tu disco duro. ¡Ya has instalado BlackArch!
Conclusión
La instalación de BlackArch es un proceso sencillo y directo, ideal para aquellos interesados en la ciberseguridad y las pruebas de penetración. Siguiendo estos pasos, estarás listo para explorar el vasto conjunto de herramientas que BlackArch tiene para ofrecer.
Cómo Solucionar Problemas de Actualización en BlackArch
BlackArch es una distribución basada en Arch Linux diseñada para pruebas de penetración y seguridad informática. A veces, los usuarios pueden enfrentar problemas al intentar actualizar o instalar paquetes. En esta guía, te llevaremos paso a paso a través del proceso para resolver estos problemas de actualización.
Paso 1: Comprobar Errores de Dependencias
Al intentar instalar o eliminar paquetes, es común encontrarse con errores de dependencias. Un ejemplo común es:
sudo pacman -R jdk11-openjdk jre11-openjdk jre11-openjdk-headless
Si ves un mensaje como «se rompe la dependencia con «java-environment»», esto indica que otros paquetes dependen del paquete que intentas eliminar. Para solucionar esto, debes identificar qué paquetes dependen de él y considerar si puedes desinstalarlos o buscar alternativas.
Paso 2: Instalar un Paquete Alternativo
Si estás intentando instalar un paquete que está en conflicto con otro, puedes optar por instalar una versión alternativa. Por ejemplo, si intentabas instalar jdk-openjdk, y tenías problemas con jre-openjdk-headless, puedes proceder de la siguiente manera:
sudo pacman -S jdk-openjdk
Asegúrate de que cualquier paquete en conflicto se haya eliminado primero. Si ves un mensaje sobre conflictos, sigue las indicaciones para eliminar los paquetes conflictivos.
Paso 3: Inicializar y Poblar las Claves de Pacman
Si experimentas errores relacionados con firmas de paquetes, como «paquete no válido o dañado (firma PGP)», es posible que necesites inicializar y poblar las claves de Pacman. Ejecuta los siguientes comandos:
sudo pacman-key --init
sudo pacman-key --populate archlinux
Esto asegurará que tengas las claves de confianza necesarias para validar los paquetes.
Paso 4: Limpiar la Caché de Pacman
Si aún enfrentas problemas, puede ser útil limpiar la caché de Pacman. Esto eliminará archivos de caché antiguos que podrían estar causando conflictos. Puedes hacerlo con los siguientes comandos:
sudo pacman -Scc
Confirma cuando se te pida eliminar todos los archivos de caché. Luego, también puedes ejecutar:
sudo pacman -Sc
Esto eliminará paquetes antiguos de la caché.
Paso 5: Reinstalar el Paquete Problemático
Si has eliminado el paquete problemático y ahora necesitas reinstalarlo, puedes usar:
sudo pacman -U /ruta/al/archivo/jdk-openjdk-23.0.1.u0-1-x86_64.pkg.tar.zst
Nota: Asegúrate de que la ruta al archivo del paquete sea correcta. Si el archivo no está disponible, vuelve a instalar el paquete directamente desde el repositorio:
sudo pacman -S jdk-openjdk
Paso 6: Verificar la Instalación de Java
Una vez que hayas instalado correctamente el paquete, verifica que Java esté instalado y funcionando:
java -version
Esto debería mostrar la versión de Java instalada. Si todo está correcto, estás listo para seguir usando tu entorno BlackArch sin problemas.
Conclusión
Siguiendo estos pasos, deberías ser capaz de solucionar los problemas de actualización en BlackArch. Si continúas enfrentando errores, asegúrate de revisar los mensajes específicos de error y buscar soluciones adicionales en la comunidad de Arch Linux o BlackArch.
Cómo Instalar Todas las Herramientas de Hacking en BlackArch
Paso 1: Actualiza tu Sistema
Antes de comenzar con la instalación de herramientas, asegúrate de que tu sistema esté completamente actualizado. Abre una terminal y ejecuta:
sudo pacman -Syu
Este comando actualizará todos los paquetes instalados en tu sistema.
Paso 2: Instala el Metapaquete de BlackArch
BlackArch ofrece un metapaquete que permite instalar todas las herramientas de hacking con un solo comando. Para hacerlo, ejecuta el siguiente comando en la terminal:
sudo pacman -S blackarch
Paso 3: Confirmar la Instalación
Durante el proceso de instalación, se te pedirá que confirmes la instalación de una gran cantidad de herramientas. Presiona S y luego Enter para continuar con la instalación.
Paso 4: Espera a que se Complete la Instalación
La instalación puede tardar un tiempo, dependiendo de la velocidad de tu conexión a Internet y del rendimiento de tu máquina. Este proceso descargará e instalará todas las herramientas de hacking disponibles en BlackArch.
Paso 5: Verifica la Instalación
Una vez completada la instalación, puedes verificar que las herramientas se han instalado correctamente. Puedes hacer esto listando las herramientas disponibles utilizando el siguiente comando:
blackarch -l
Esto mostrará una lista de todas las herramientas de hacking instaladas en tu sistema.
Paso 6: Acceso a Herramientas Específicas
Las herramientas de hacking en BlackArch se pueden encontrar en varias categorías. Puedes acceder a ellas utilizando el comando blackarch, seguido de la categoría o el nombre de la herramienta. Por ejemplo, para ver herramientas de análisis de red, puedes usar:
blackarch network
Consideraciones Finales
Ten en cuenta que instalar todas las herramientas de hacking puede ocupar mucho espacio en disco y puede que no todas las herramientas sean necesarias para tus propósitos específicos. Es recomendable que revises cada herramienta y decidas cuáles son relevantes para tus necesidades.
Advertencia
Usa estas herramientas de manera ética y legal. Realiza pruebas de penetración solo en sistemas y redes para los que tengas permiso explícito. El uso indebido de herramientas de hacking puede tener consecuencias legales graves.
Conclusión
Instalar todas las herramientas de hacking en BlackArch es un proceso directo gracias a la naturaleza diseñada del sistema operativo. Siguiendo estos pasos, estarás listo para comenzar a explorar y utilizar las herramientas de seguridad que BlackArch tiene para ofrecer. Si necesitas más ayuda o tienes preguntas, no dudes en preguntar.