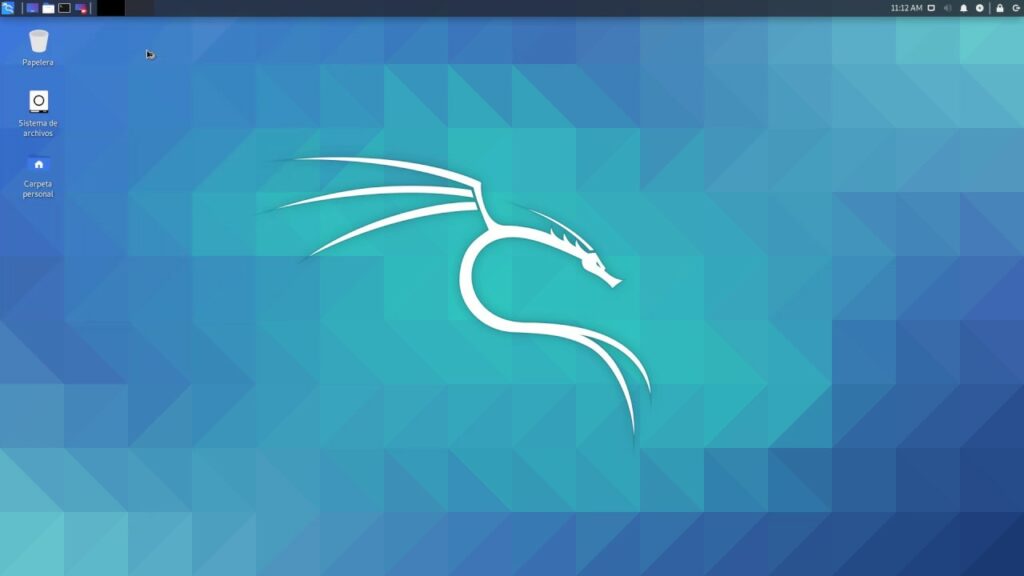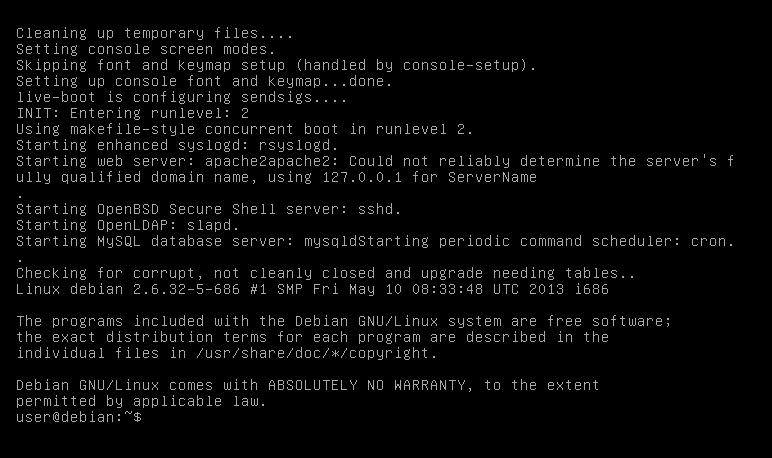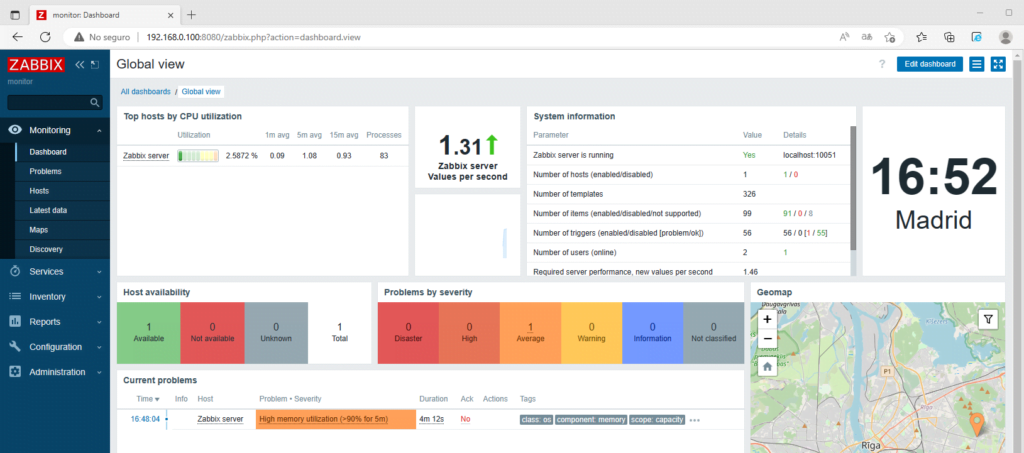Aquí tienes una guía paso a paso para instalar MariaDB y configurar phpMyAdmin en Ubuntu 24.04 Server:
Paso 1: Actualizar el sistema
Antes de empezar, asegúrate de que el sistema esté actualizado.
sudo apt update && sudo apt upgrade -y
Paso 2: Instalar MariaDB
Instala el servidor de MariaDB:
sudo apt install mariadb-server -y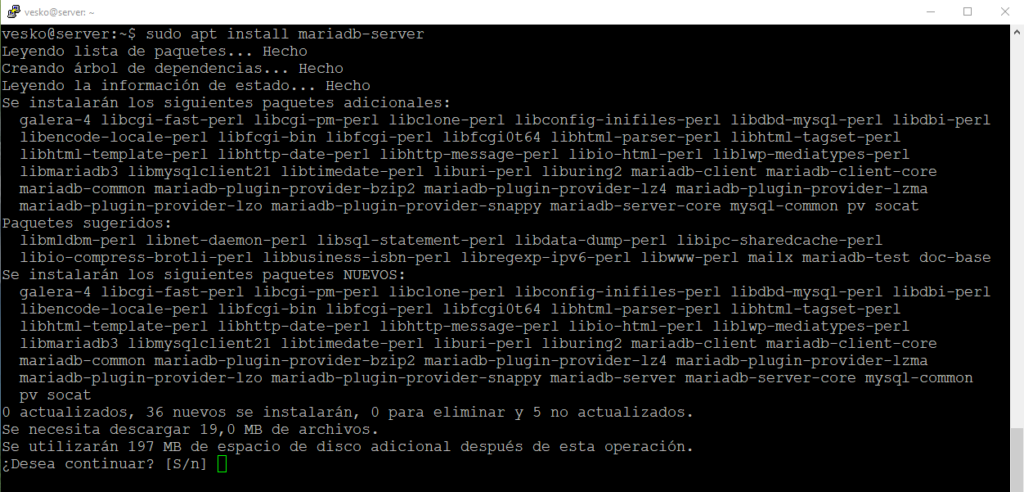
Verifica que el servicio esté activo:
sudo systemctl status mariadb Si no está activo, inícialo con:
sudo systemctl start mariadbProtege la instalación ejecutando el script de configuración segura:
sudo mysql_secure_installation 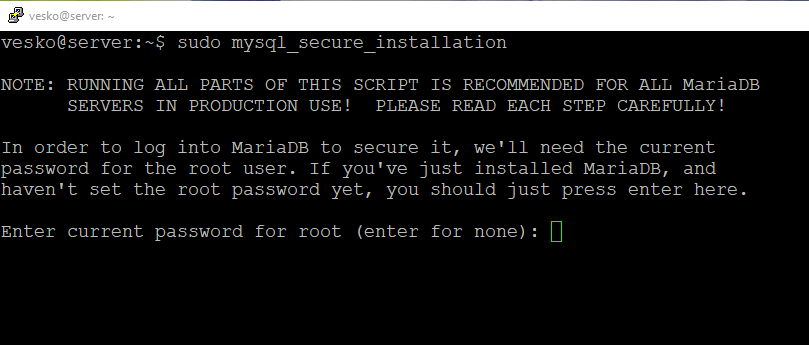
Durante el proceso:
Configura una contraseña para el usuario root.
Elimina usuarios anónimos.
Prohíbe el acceso remoto al usuario root.
Elimina las bases de datos de prueba.
Ingresa a la consola de MariaDB para probar la conexión:
sudo mysql -u root -p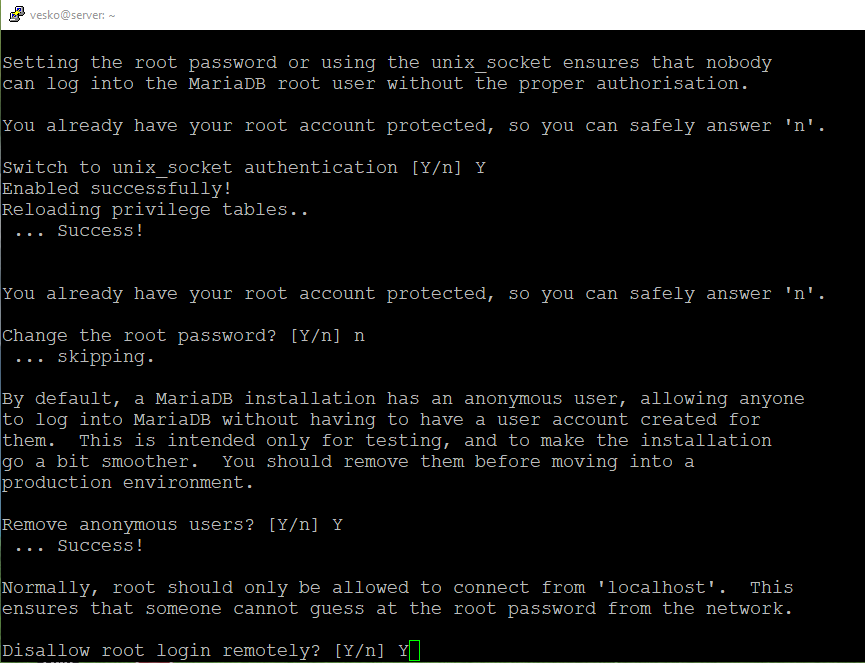
Paso 3: Instalar Apache y PHP
Para que phpMyAdmin funcione, necesitas un servidor web y soporte para PHP.
Instala Apache y PHP:
sudo apt install apache2 php php-mysql libapache2-mod-php -yVerifica que Apache esté funcionando:
sudo systemctl status apache2 Si no está activo, inícialo con:
sudo systemctl start apache2Paso 4: Instalar phpMyAdmin
Instala phpMyAdmin desde los repositorios oficiales:
sudo apt install phpmyadmin -yDurante la instalación:
Selecciona Apache2 como servidor web.
Configura dbconfig-common para gestionar la base de datos automáticamente.
Establece una contraseña para el usuario phpmyadmin.
Si omitiste la configuración automática o deseas configurar manualmente, puedes ejecutar:
sudo dpkg-reconfigure phpmyadminHabilita el archivo de configuración de phpMyAdmin en Apache:
sudo ln -s /usr/share/phpmyadmin /var/www/html/phpmyadminReinicia Apache para aplicar los cambios:
sudo systemctl restart apache2Paso 5: Configurar el acceso remoto a MariaDB (opcional)
Si necesitas permitir conexiones remotas a MariaDB, sigue estos pasos:
Edita el archivo de configuración de MariaDB:
sudo nano /etc/mysql/mariadb.conf.d/50-server.cnfBusca la línea que contiene:
bind-address = 127.0.0.1 Cambia 127.0.0.1 por 0.0.0.0 para permitir conexiones desde cualquier dirección IP, o especifica una IP concreta.
Reinicia MariaDB:
sudo systemctl restart mariadbAsegúrate de que el usuario root tenga permisos para acceder de forma remota:
GRANT ALL PRIVILEGES ON *.* TO 'root'@'%' IDENTIFIED BY 'tu_contraseña' WITH GRANT OPTION;
FLUSH PRIVILEGES;Paso 6: Probar phpMyAdmin
Abre un navegador y accede a:
http://<TU_IP_SERVIDOR>/phpmyadminInicia sesión con las credenciales de MariaDB (root o el usuario configurado).
Paso 7: Asegurar phpMyAdmin
Por razones de seguridad, es recomendable:
Limitar el acceso a phpMyAdmin editando el archivo de configuración en /etc/apache2/conf-enabled/phpmyadmin.conf.
Habilitar un firewall (como UFW) y permitir únicamente IPs de confianza para acceder al servidor.
Y si tengo Nginx?
Si estás utilizando Nginx en lugar de Apache, puedes instalar y configurar MariaDB y phpMyAdmin siguiendo estos pasos específicos para Nginx:
Paso 1: Instalar y configurar MariaDB
Instala el servidor MariaDB como se describe en los pasos anteriores.
sudo apt install mariadb-server -y
sudo mysql_secure_installationVerifica que MariaDB esté activo:
sudo systemctl status mariadb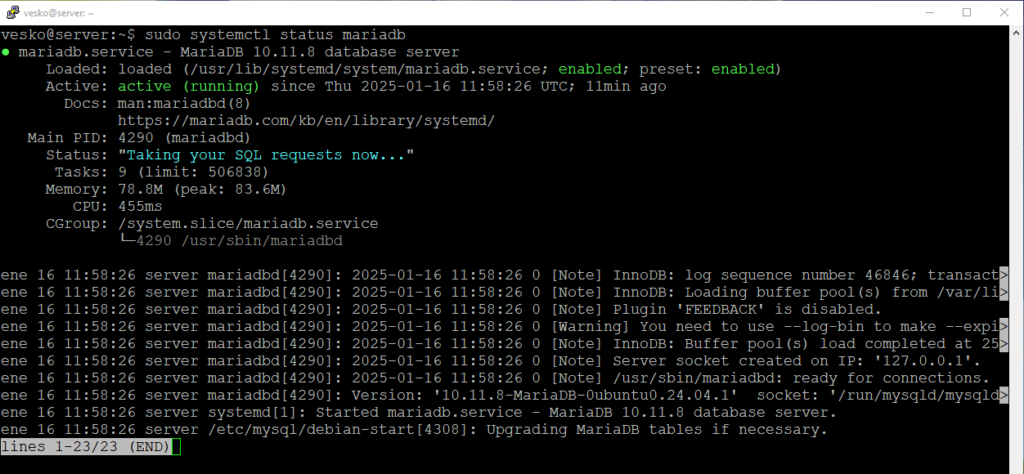
Paso 2: Instalar y configurar Nginx y PHP
Instala Nginx y PHP-FPM (FastCGI Process Manager):
sudo apt install nginx php-fpm php-mysql -yVerifica que Nginx esté activo:
sudo systemctl status nginx 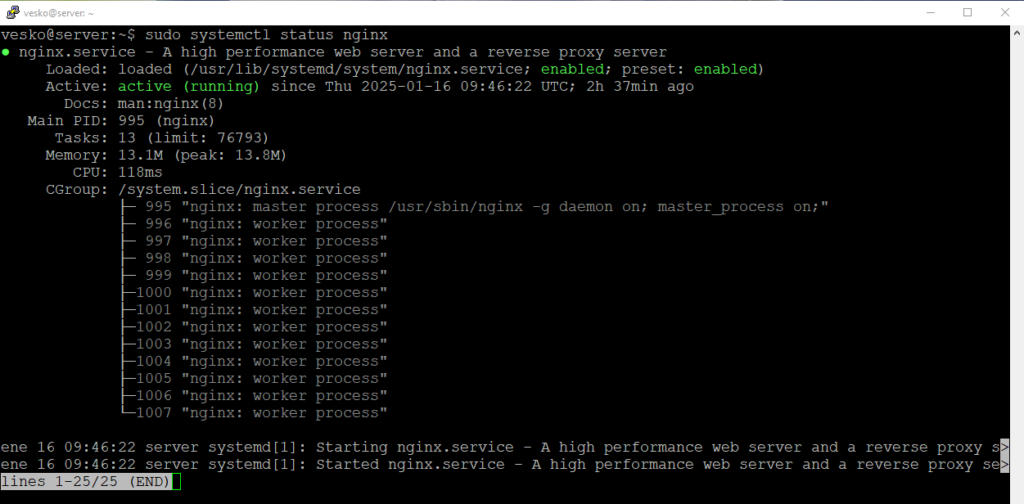
Si no está activo, inícialo con:
sudo systemctl start nginxConfigura PHP-FPM para que funcione con Nginx:
Edita el archivo de configuración de PHP-FPM:
sudo nano /etc/php/8.3/fpm/php.ini (Reemplaza 8.3 por la versión de PHP instalada si es diferente).Asegúrate de habilitar la directiva cgi.fix_pathinfo=0 descomentándola y asignándole el valor 0:
cgi.fix_pathinfo=0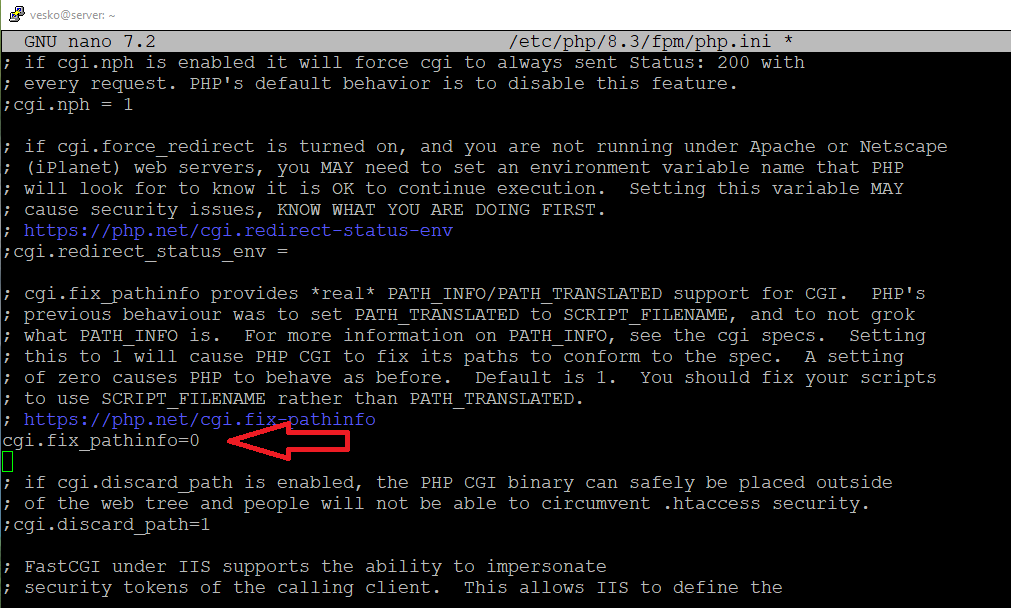
Reinicia PHP-FPM para aplicar los cambios:
sudo systemctl restart php8.3-fpm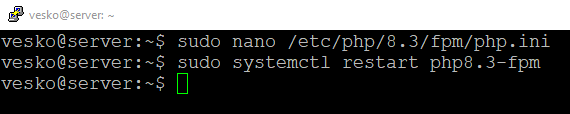
Paso 3: Instalar phpMyAdmin
Instala phpMyAdmin:
sudo apt install phpmyadmin -yDurante la instalación:
NO selecciones un servidor web cuando se te pida. Esto se configurará manualmente.
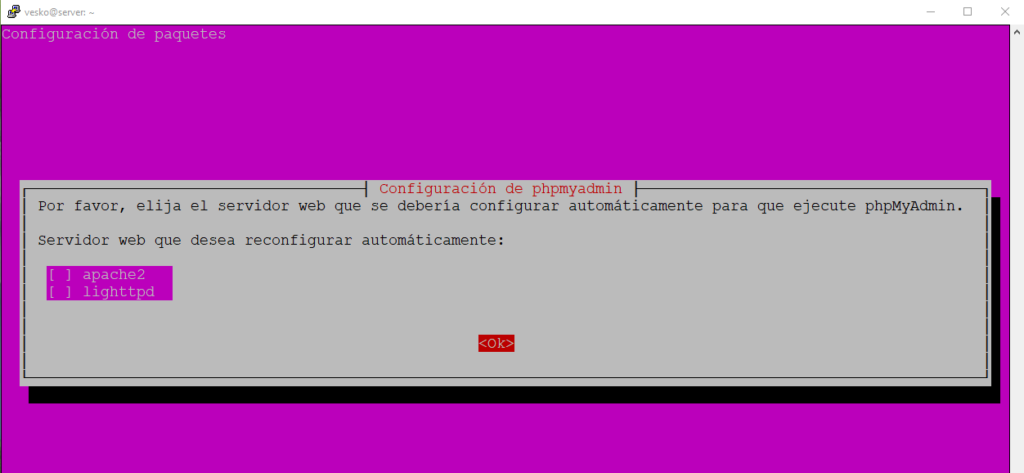
Configura dbconfig-common para gestionar la base de datos automáticamente.
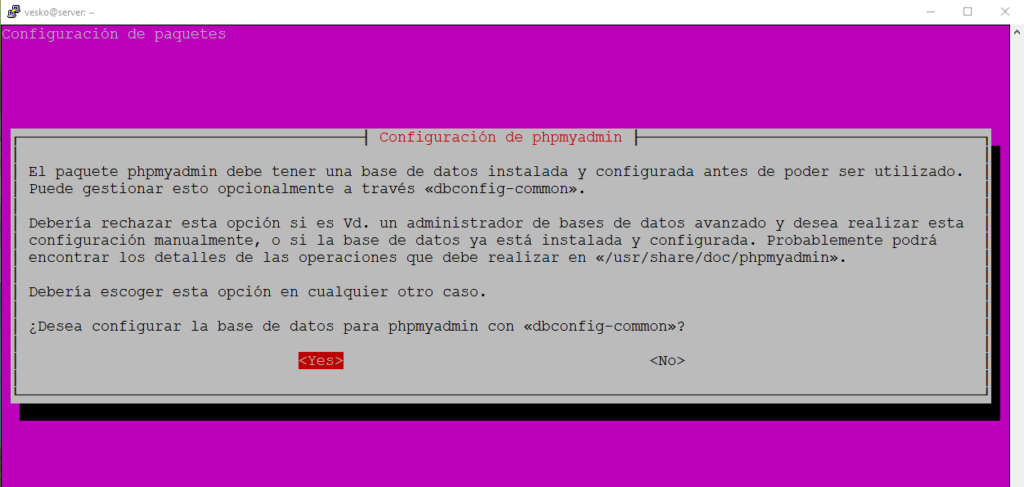
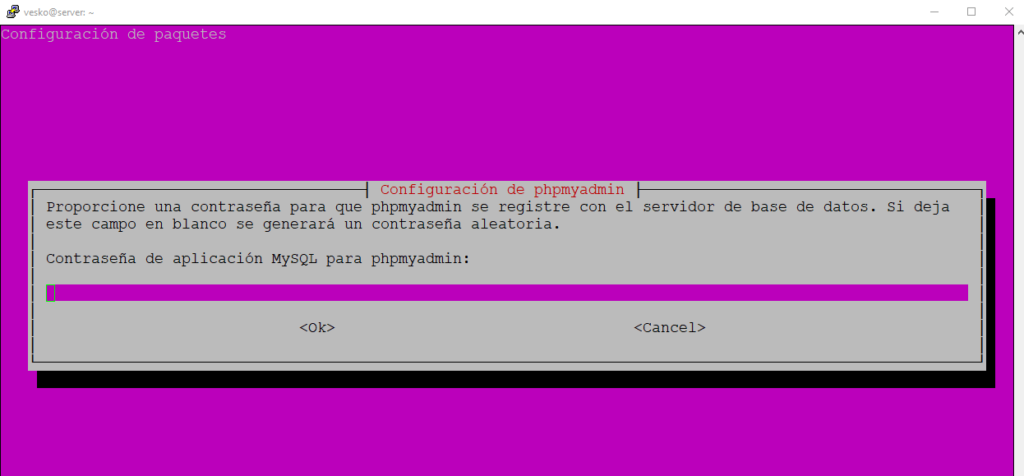
Si necesitas volver a configurar phpMyAdmin, usa:
sudo dpkg-reconfigure phpmyadminCrea un enlace simbólico para que Nginx pueda acceder a phpMyAdmin:
sudo ln -s /usr/share/phpmyadmin /var/www/html/phpmyadminPaso 4: Configurar Nginx para phpMyAdmin
Edita el archivo de configuración de tu sitio Nginx o crea uno nuevo:
sudo nano /etc/nginx/sites-available/defaultAsegúrate de que el bloque del servidor contenga las configuraciones para manejar PHP y phpMyAdmin:
server {
listen 80;
server_name TU_DOMINIO_O_IP;
root /var/www/html;
index index.php index.html index.htm;
location / {
try_files $uri $uri/ =404;
}
location ~ \.php$ {
include snippets/fastcgi-php.conf;
fastcgi_pass unix:/var/run/php/php8.3-fpm.sock; # Ajusta si tienes otra versión de PHP
fastcgi_param SCRIPT_FILENAME $document_root$fastcgi_script_name;
include fastcgi_params;
}
location /phpmyadmin {
root /var/www/html;
index index.php;
try_files $uri $uri/ =404;
}
location ~ /\.ht {
deny all;
}
}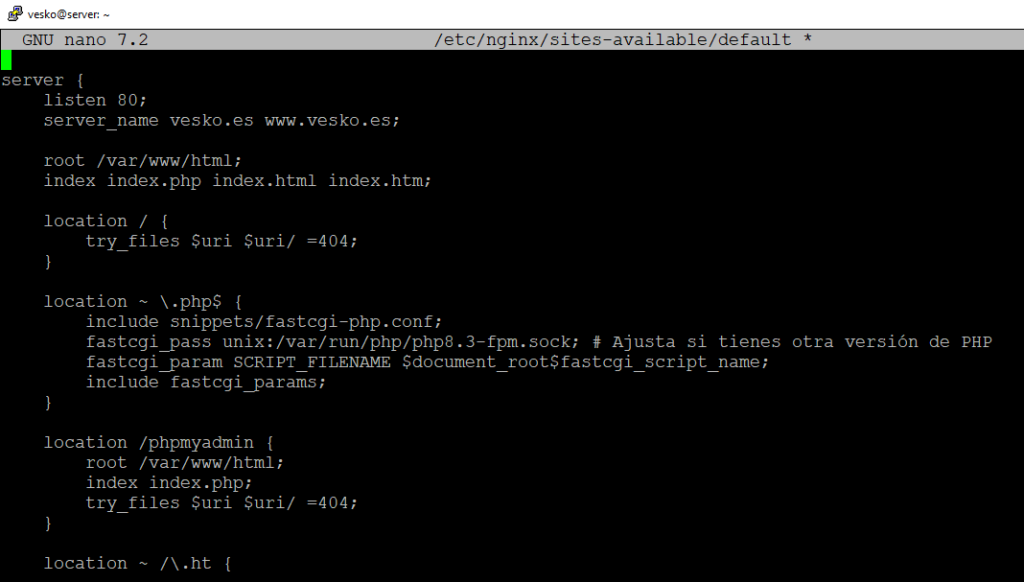
Prueba la configuración de Nginx:
sudo nginx -tReinicia Nginx para aplicar los cambios:
sudo systemctl restart nginx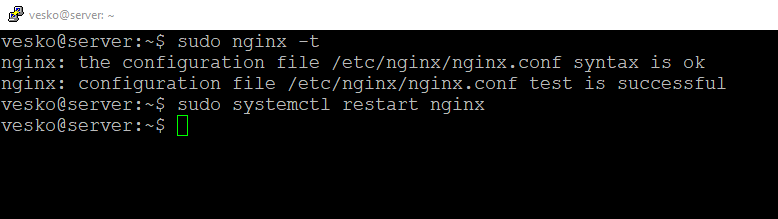
Paso 5: Probar phpMyAdmin
Abre un navegador y accede a:
http://<TU_IP_SERVIDOR>/phpmyadmin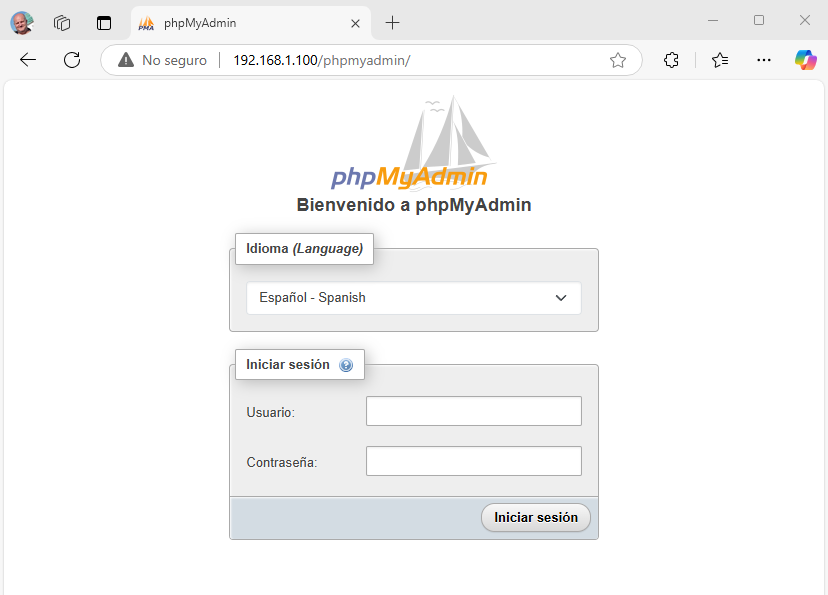
Inicia sesión con las credenciales de MariaDB.
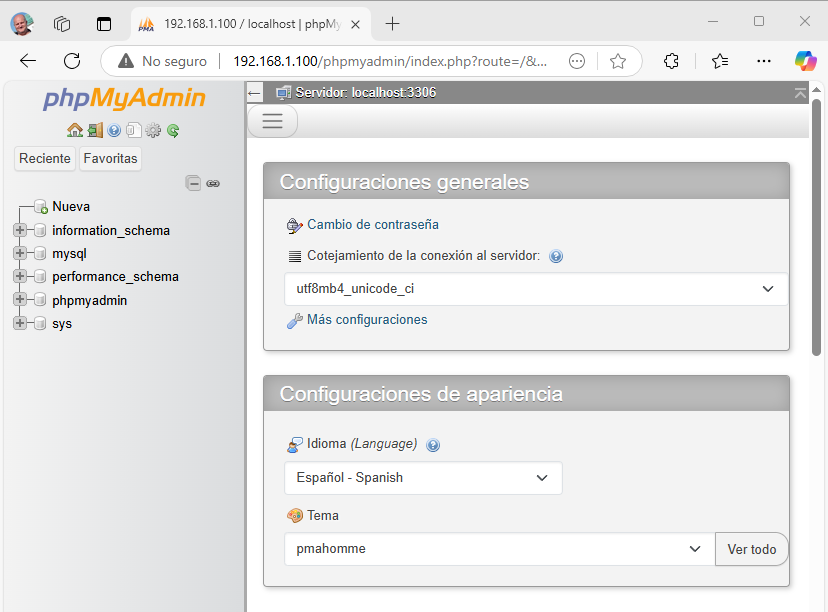
Paso 6: Asegurar phpMyAdmin
Restringe el acceso editando la configuración de Nginx. Por ejemplo, para permitir solo una IP específica:
location /phpmyadmin {
allow 192.168.1.100; # Reemplaza con la IP permitida
deny all;
}Habilita el firewall (UFW):
sudo ufw allow 'Nginx Full'Opcional: Usa un certificado SSL para asegurar las conexiones. Puedes configurar Let’s Encrypt con:
sudo apt install certbot python3-certbot-nginx -y sudo certbot --nginxSi no puedes acceder a phpMyAdmin porque no recuerdas el usuario o contraseña, aquí tienes una guía para resolverlo:
Usuario predeterminado para MariaDB
Por defecto, el usuario para MariaDB es:
Usuario: root
Contraseña: Ninguna (si no configuraste una durante mysql_secure_installation).
Si configuraste una contraseña durante la instalación, úsala. Si no recuerdas la contraseña o el acceso falla, sigue los pasos a continuación.
Restablecer o verificar la contraseña de MariaDB
Accede al terminal de MariaDB con el usuario root:
sudo mysql -u root -p Si no configuraste una contraseña, usa solo:
sudo mysqlSi el acceso funciona, verifica o cambia la contraseña del usuario root:
ALTER USER 'root'@'localhost' IDENTIFIED BY 'NuevaContraseñaSegura';
FLUSH PRIVILEGES;Si necesitas habilitar el acceso remoto para phpMyAdmin (por ejemplo, usando el usuario phpmyadmin):
GRANT ALL PRIVILEGES ON *.* TO 'phpmyadmin'@'localhost' IDENTIFIED BY 'NuevaContraseñaSegura';
FLUSH PRIVILEGES;Sal de MariaDB:
EXIT;Probar acceso a phpMyAdmin
Ve a http://<IP_DEL_SERVIDOR>/phpmyadmin.
Inicia sesión con:
Usuario: root o phpmyadmin (dependiendo de cómo lo configuraste).
Contraseña: La que configuraste en los pasos anteriores.
Si olvidaste la contraseña del usuario root
Detén MariaDB temporalmente:
sudo systemctl stop mariadbInicia MariaDB en modo seguro:
sudo mysqld_safe --skip-grant-tables --skip-networking &Conéctate a MariaDB sin contraseña:
sudo mysqlCambia la contraseña del usuario root:
UPDATE mysql.user SET authentication_string = PASSWORD('NuevaContraseñaSegura') WHERE User = 'root';
FLUSH PRIVILEGES;
EXIT;Detén el proceso en modo seguro:
sudo killall mysqldInicia MariaDB normalmente:
sudo systemctl start mariadbIntenta acceder nuevamente a phpMyAdmin.
Instalar y configurar MariaDB junto con phpMyAdmin en Ubuntu 24.04 utilizando Apache o Nginx puede parecer un desafío, pero siguiendo estos pasos tendrás un entorno funcional y seguro para gestionar tus bases de datos con facilidad. Recuerda siempre proteger tus configuraciones con contraseñas fuertes, limitar el acceso y mantener tu sistema actualizado para evitar vulnerabilidades. Si tienes dudas o necesitas más ayuda, ¡no dudes en dejar un comentario! 😊
¡Buena suerte con tu instalación y configuración! 🚀