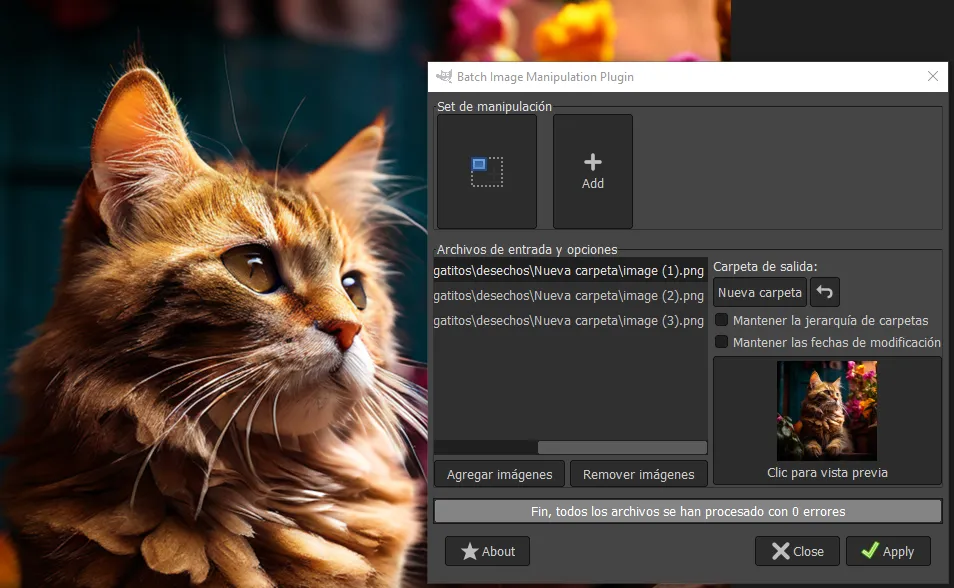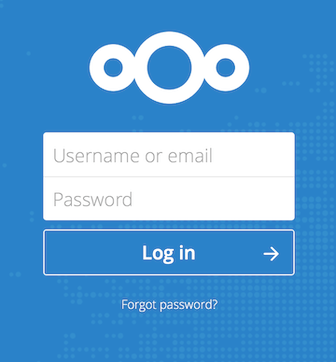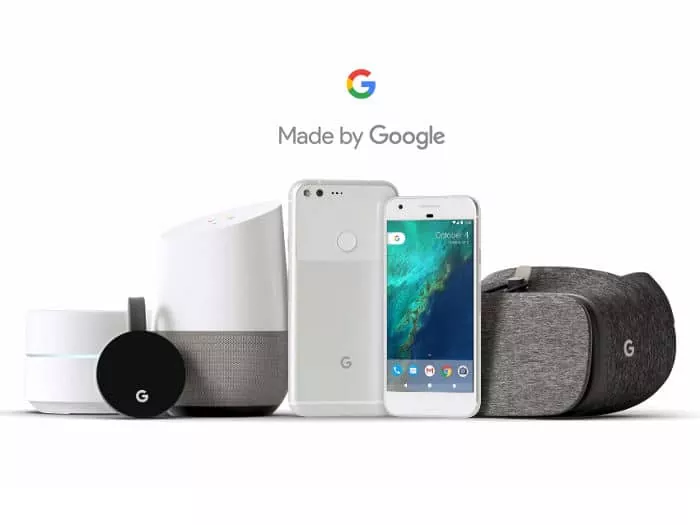Cómo Escalar Varias Imágenes Sin Pérdida de Calidad en GIMP Usando BIMP
Si ya has creado con ComfyUI y quieres saber: ¿Cómo Escalar Varias Imágenes Sin Pérdida de Calidad en GIMP Usando BIMP? Te lo mostramos.
¿Alguna vez te has preguntado cómo puedes escalar varias imágenes a la vez en GIMP sin que pierdan calidad? Si ya has intentado hacerlo manualmente, probablemente te diste cuenta de que puede ser un proceso largo y tedioso. Afortunadamente, existe una solución sencilla y eficaz: BIMP (Batch Image Manipulation Plugin).
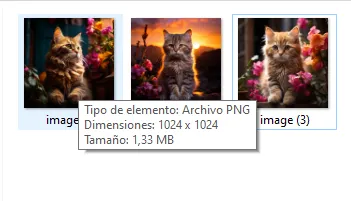
En este artículo, te mostraremos cómo escalar varias imágenes al mismo tiempo usando GIMP y BIMP, asegurándote de mantener la mayor calidad posible en tus fotos o ilustraciones.
¿Qué es BIMP?
BIMP es un complemento gratuito para GIMP que te permite realizar tareas de manipulación de imágenes en lote. Entre sus muchas características, puedes redimensionar, recortar, rotar y aplicar filtros a múltiples imágenes al mismo tiempo. Esto lo hace ideal para aquellos que necesitan procesar varias imágenes de forma rápida y eficiente.
Cómo Escalar Varias Imágenes a la Vez con BIMP
Sigue estos sencillos pasos para escalar varias imágenes simultáneamente usando BIMP:
1. Instala BIMP en GIMP
Antes de empezar, debes descargar e instalar BIMP. Sigue estos pasos:
- Descarga BIMP desde GitHub o desde la página oficial del plugin.
- Instala el complemento siguiendo las instrucciones proporcionadas para tu sistema operativo.
- En Windows: copia los archivos del complemento en la carpeta
plug-insde GIMP. - En Linux: instala el complemento con el comando correspondiente, o colócalo en
~/.gimp-2.10/plug-ins/.
- En Windows: copia los archivos del complemento en la carpeta
2. Abrir BIMP en GIMP
Una vez instalado el complemento, abre GIMP y sigue estos pasos:
- Ve al menú
Archivo -> Batch Image Manipulation...para abrir la ventana de BIMP.
3. Agregar las imágenes a procesar
En la ventana de BIMP, haz clic en Añadir imágenes para seleccionar las imágenes que deseas escalar. También puedes seleccionar una carpeta completa de imágenes para ahorrar aún más tiempo.
4. Configura la operación de escalado
Después de agregar tus imágenes, necesitas configurar las operaciones que quieres realizar. Haz clic en Añadir y selecciona Escalar imagen. Aquí podrás definir las nuevas dimensiones (ancho y alto) de las imágenes. También puedes escalar las imágenes en porcentaje si prefieres no establecer un tamaño fijo.
- Asegúrate de elegir un buen método de interpolación para preservar la calidad. Te recomendamos usar LoHalo o NoHalo, ambos métodos muy eficaces para evitar la pixelación.
5. Selecciona la carpeta de destino
Una vez configuradas las opciones de escalado, selecciona la carpeta donde deseas guardar las imágenes redimensionadas. Puedes elegir sobrescribir las imágenes originales o guardar las nuevas imágenes en una carpeta separada.
6. Procesa las imágenes
Por último, haz clic en Aplicar para iniciar el proceso. BIMP escalará todas tus imágenes de manera automática y las guardará en la carpeta de destino que seleccionaste.
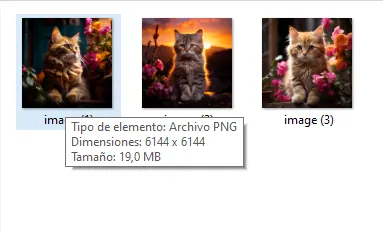
Beneficios de Usar BIMP para Escalado en Lote
- Ahorra tiempo: Ya no tendrás que escalar cada imagen de manera individual. BIMP lo hace todo por ti en segundos.
- Preserva la calidad: Gracias a los avanzados métodos de interpolación de GIMP (LoHalo y NoHalo), tus imágenes no se pixelarán cuando las escales.
- Automatización sencilla: No es necesario saber programar ni escribir scripts. BIMP ofrece una interfaz gráfica fácil de usar para manipular varias imágenes al mismo tiempo.
Alternativa: Usar un Script en GIMP
Si prefieres una solución más personalizada o necesitas un control más detallado sobre el proceso de escalado, puedes escribir un script en Python utilizando la API de GIMP. Con este enfoque, puedes automatizar la tarea de redimensionado en lote, personalizando cada aspecto del proceso. Aunque requiere más conocimientos técnicos, es ideal para proyectos complejos o repetitivos.
import os
from gimpfu import *
def batch_scale_images(input_folder, output_folder, new_width, new_height):
# Obtener todas las imágenes en la carpeta de entrada
for filename in os.listdir(input_folder):
if filename.endswith(('.png', '.jpg', '.jpeg', '.bmp', '.gif')):
input_path = os.path.join(input_folder, filename)
output_path = os.path.join(output_folder, filename)
# Abrir la imagen
image = pdb.gimp_file_load(input_path, input_path)
drawable = pdb.gimp_image_get_active_layer(image)
# Escalar la imagen
pdb.gimp_image_scale(image, new_width, new_height)
# Guardar la imagen
pdb.gimp_file_save(image, drawable, output_path, output_path)
pdb.gimp_image_delete(image)
register(
"batch_scale_images",
"Escalar múltiples imágenes",
"Escala todas las imágenes en una carpeta a un tamaño específico",
"Tu Nombre",
"Tu Nombre",
"2024",
"<Toolbox>/Xtns/Batch Scale Images",
"",
[
(PF_DIRNAME, "input_folder", "Carpeta de entrada", None),
(PF_DIRNAME, "output_folder", "Carpeta de salida", None),
(PF_INT, "new_width", "Nuevo ancho", 800),
(PF_INT, "new_height", "Nueva altura", 600)
],
[],
batch_scale_images
)
main()
Conclusión
Escalar varias imágenes en GIMP sin pérdida de calidad es fácil gracias a BIMP. Este complemento te ahorrará tiempo y esfuerzo, permitiéndote manipular múltiples imágenes de una vez sin comprometer la calidad. ¡No dudes en probarlo si trabajas con grandes cantidades de imágenes y quieres mejorar tu flujo de trabajo!
¡Ahora ya sabes cómo escalar varias imágenes a la vez en GIMP sin pixelarlas! Si tienes alguna pregunta o problema, déjanos un comentario y estaremos encantados de ayudarte.