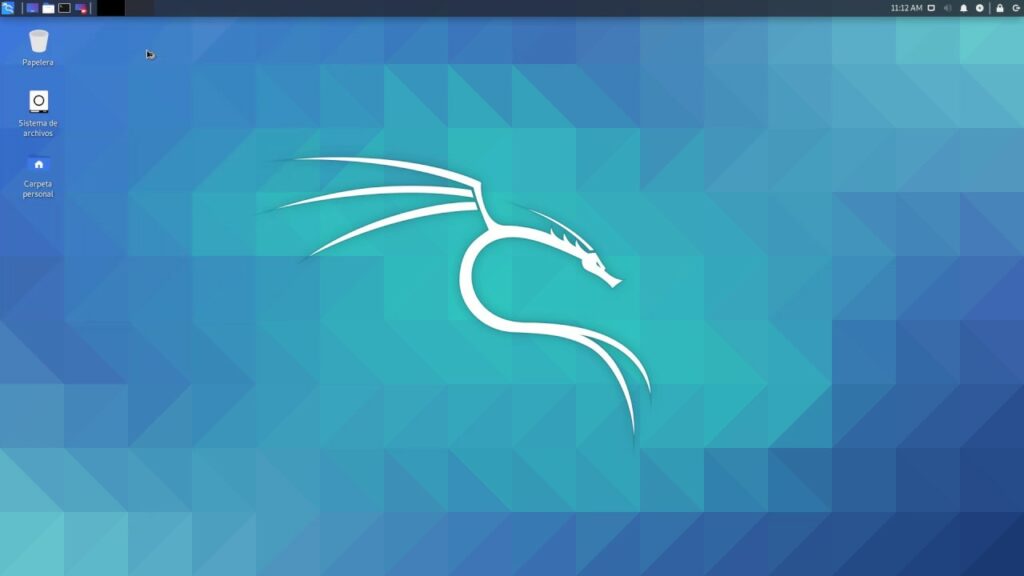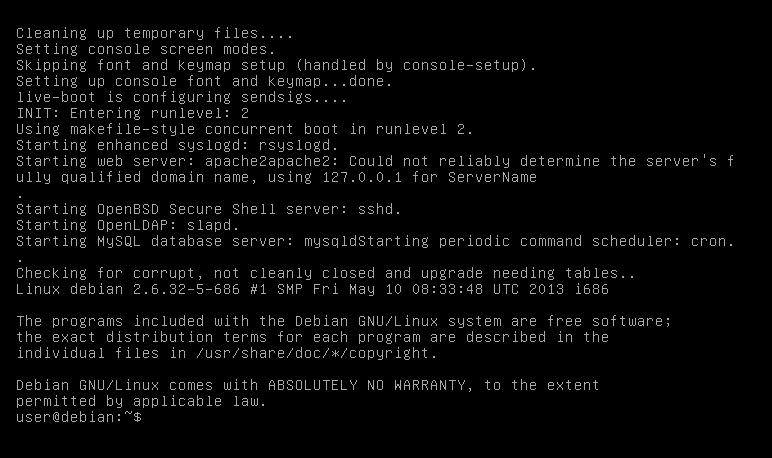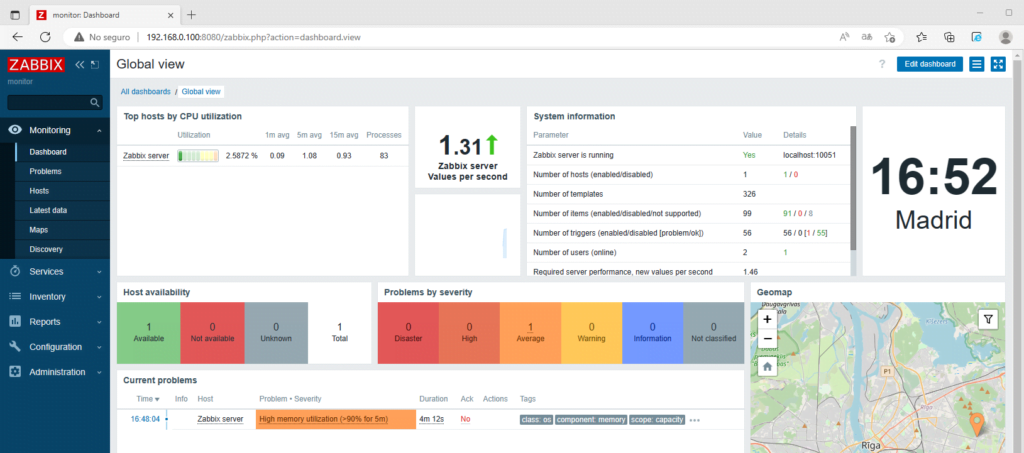Guía paso a paso para instalar y configurar WordPress en servidor Ubuntu Server 24.04 con Nginx.
A continuación, te proporcionaré una guía paso a paso para instalar y configurar WordPress en tu servidor Ubuntu Server 24.04 con Nginx. Esta guía incluye la creación del directorio, la configuración de la base de datos MySQL/MariaDB y la configuración del servidor web Nginx.
Paso 1: Actualizar el sistema
Antes de comenzar, asegúrate de que tu sistema esté actualizado:
sudo apt update && sudo apt upgrade -yPaso 2: Instalar Nginx (si no está instalado)
Si ya tienes Nginx instalado, puedes omitir este paso. De lo contrario:
sudo apt install nginx -yVerifica que Nginx esté funcionando:
sudo systemctl status nginxSi no está activo, inícialo:
sudo systemctl start nginxsudo systemctl enable nginxPaso 3: Instalar MySQL/MariaDB
WordPress requiere una base de datos. Puedes usar MySQL o MariaDB. Aquí usaremos MariaDB:
sudo apt install mariadb-server mariadb-client -yInicia y habilita el servicio:
sudo systemctl start mariadbsudo systemctl enable mariadbEjecuta el script de seguridad para configurar MariaDB:
sudo mysql_secure_installationSigue las instrucciones:
- Establece una contraseña para el usuario
root. - Elimina usuarios anónimos.
- Desactiva el inicio de sesión remoto para
root. - Elimina la base de datos de prueba.
Paso 4: Crear la base de datos para WordPress
Accede a la consola de MariaDB:
sudo mysql -u root -pCrea una base de datos para WordPress:
CREATE DATABASE wordpress_db;Crea un usuario y asigna permisos sobre la base de datos:
CREATEUSER'wordpress_user'@'localhost' IDENTIFIED BY'tu_contraseña_segura';GRANTALLPRIVILEGESON wordpress_db.* TO'wordpress_user'@'localhost';FLUSH PRIVILEGES;Sal de la consola de MariaDB:
EXIT;Paso 5: Instalar PHP y las extensiones necesarias
WordPress necesita PHP para funcionar. Instala PHP y las extensiones requeridas:
sudo apt install php php-fpm php-mysql php-curl php-gd php-mbstring php-xml php-xmlrpc -yVerifica que PHP esté instalado correctamente:
php --versionPaso 6: Descargar y configurar WordPress
Crea un directorio para tu sitio de WordPress:
sudo mkdir -p /var/www/html/wordpressDescarga la última versión de WordPress:
cd /var/www/html/wordpresssudo wget https://wordpress.org/latest.tar.gzDescomprime el archivo:
sudo tar -xzvf latest.tar.gzsudo mv wordpress/* .sudo rm -rf wordpress latest.tar.gzAsigna los permisos correctos:
sudo chown -R www-data:www-data /var/www/html/wordpresssudo chmod -R 755 /var/www/html/wordpressPaso 7: Configurar Nginx para WordPress
Crea un archivo de configuración para tu sitio en Nginx:
Guarda y cierra el archivo.
Habilita el sitio:
sudo ln -s /etc/nginx/sites-available/wordpress /etc/nginx/sites-enabled/Prueba la configuración de Nginx:
sudo nginx -tSi no hay errores, reinicia Nginx:
sudo systemctl restart nginxPaso 8: Completar la instalación de WordPress
Abre un navegador y accede a tu sitio usando la IP o el dominio:Copiar
http://tu_dominio_o_ipSigue las instrucciones en pantalla:
- Selecciona el idioma.
- Ingresa los detalles de la base de datos:
- Nombre de la base de datos:
wordpress_db - Usuario:
wordpress_user - Contraseña:
tu_contraseña_segura - Host:
localhost - Prefijo de tablas:
wp_(puedes dejarlo por defecto).
- Nombre de la base de datos:
- Haz clic en «Enviar» y luego en «Ejecutar la instalación».
- Completa la información del sitio (título, usuario administrador, contraseña, correo electrónico).
Paso 9: Finalizar y probar
Una vez completada la instalación, inicia sesión en el panel de administración de WordPress:
http://tu_dominio_o_ip/wp-adminPrueba tu sitio accediendo a:
http://tu_dominio_o_ipNotas adicionales
Si planeas usar HTTPS, configura un certificado SSL con Let’s Encrypt:
sudo apt install certbot python3-certbot-nginx -ysudo certbot --nginx -d tu_dominio_o_ipAsegúrate de mantener actualizados WordPress, sus plugins y temas para evitar vulnerabilidades.
¡Listo! Ahora tienes WordPress instalado y configurado en tu servidor Ubuntu con Nginx. Si tienes alguna duda o problema, no dudes en preguntar.