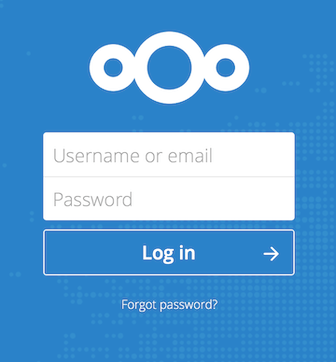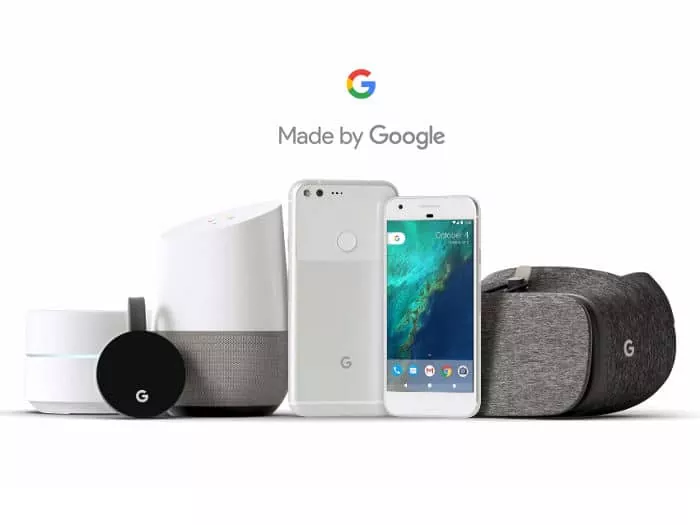¿Qué es la pérdida de paquetes y por qué es importante solucionarla?
Solucionar Problemas de Conexión a Internet y Pérdida de Paquetes en Linux y Windows. La pérdida de paquetes es un fenómeno que ocurre cuando algunos de los paquetes de datos que se transmiten a través de una red no llegan a su destino. Esto puede ser causado por una variedad de factores, incluyendo congestión en la red, fallas en el hardware, o problemas en la configuración de la red.
Es importante solucionar la pérdida de paquetes porque puede afectar negativamente el rendimiento y la velocidad de la conexión a internet. Cuando se pierden paquetes, la información que se transmite a través de la red puede ser incompleta o incorrecta, lo que puede resultar en retrasos y problemas de calidad de servicio. Además, la pérdida de paquetes también puede aumentar la carga en la red, lo que puede causar una congestión y aún más problemas de rendimiento. Por lo tanto, es importante identificar y solucionar la pérdida de paquetes para garantizar una conexión a internet estable y confiable.
Factores que contribuyen a la pérdida de paquetes
Hay varios factores que pueden contribuir a la pérdida de paquetes en una red:
- Congestión en la red: La congestión en la red es una de las causas más comunes de la pérdida de paquetes. Cuando la red está congestionada, hay demasiados paquetes de datos intentando transmitirse a través de la misma cantidad de ancho de banda disponible, lo que resulta en la pérdida de paquetes.
- Problemas en el hardware: Los problemas en el hardware, como fallas en los routers o los dispositivos de red, también pueden contribuir a la pérdida de paquetes.
- Interferencia en la señal: Las señales de radio, los cables defectuosos o la interferencia electromagnética pueden interferir en la transmisión de paquetes de datos, lo que resulta en la pérdida de paquetes.
- Configuración de red incorrecta: La configuración incorrecta de la red, como una mala configuración de direccionamiento IP o de MTU, puede causar la pérdida de paquetes.
- Problemas en el software: Los problemas en el software, como errores en el controlador de red o virus informáticos, también pueden contribuir a la pérdida de paquetes.
Es importante tener en cuenta que la pérdida de paquetes puede ser causada por una combinación de estos factores, por lo que es importante investigar cuidadosamente para determinar la causa raíz y solucionar el problema.
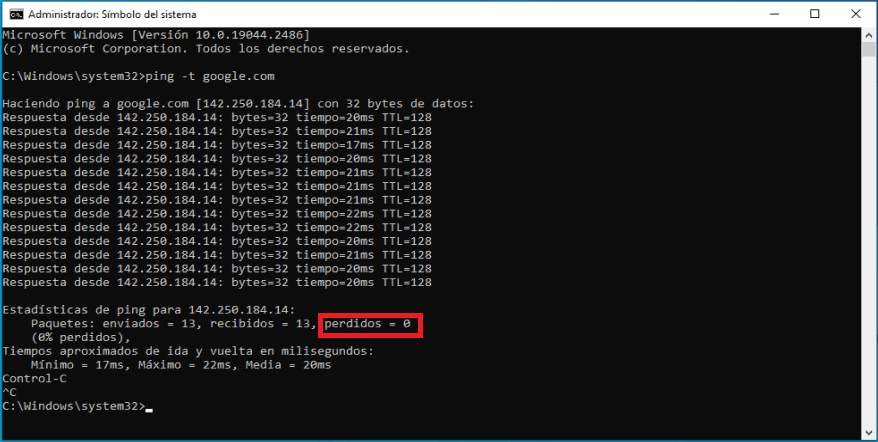
Cómo detectar la pérdida de paquetes en Windows
Hay varias formas de detectar la pérdida de paquetes en Windows, incluyendo las siguientes:
- Comando Ping: Puedes usar el comando «ping» en la línea de comandos de Windows para verificar la conectividad de red y determinar si hay pérdida de paquetes. Simplemente escriba «ping» seguido del nombre de dominio o dirección IP de un servidor y presione Enter. Si se informa una tasa de pérdida de paquetes, esto indica que hay problemas con la conexión de red.
- Herramienta de diagnóstico de red: Windows incluye una herramienta de diagnóstico de red que puede ayudar a identificar la pérdida de paquetes. Para acceder a esta herramienta, abra el panel de control y seleccione «Red e Internet» y luego «Centro de redes y recursos compartidos». Haga clic en «Solucionar problemas» y seleccione «Problemas de red».
- Aplicaciones de terceros: También puedes descargar e instalar aplicaciones de terceros que se especializan en la detección de pérdida de paquetes, como Wireshark o NetPerfMon. Estas aplicaciones pueden proporcionar información más detallada sobre la pérdida de paquetes y ayudarte a solucionar el problema.
En resumen, la detección de pérdida de paquetes en Windows puede ser un proceso sencillo y efectivo si se utiliza el comando Ping o una herramienta de diagnóstico de red incorporada o una aplicación de terceros. Esto te permitirá identificar el problema y tomar las medidas necesarias para solucionarlo.
Cómo solucionar problemas de conexión a internet en Linux
Hay varias soluciones para solucionar problemas de conexión a internet en Linux, dependiendo de la causa subyacente del problema. Algunos de los métodos más comunes incluyen:
- Verificar la conectividad física: Verifica que el cable de red esté conectado correctamente y que la luz del dispositivo de red esté encendida. Si estás conectado a una red inalámbrica, verifica que la señal Wi-Fi esté fuerte y estable.
- Verificar la configuración de red: Verifica que la dirección IP, la máscara de subred y los servidores DNS estén configurados correctamente. Puedes hacer esto editando el archivo de configuración de red en /etc/network/interfaces.
- Reiniciar el dispositivo de red: Reinicia el dispositivo de red para asegurarte de que esté funcionando correctamente. Esto puede hacerse desde la línea de comandos usando el comando «sudo /etc/init.d/networking restart».
- Verificar el firewall: Verifica que el firewall no esté bloqueando la conexión a internet. Puedes hacer esto desde la línea de comandos usando el comando «sudo ufw status».
- Verificar la velocidad de la conexión: Verifica que la velocidad de la conexión sea suficiente para satisfacer tus necesidades. Puedes hacer esto usando una herramienta en línea como speedtest.net.
Si estos métodos no funcionan, es posible que haya un problema más serio en la configuración de red o en el hardware, y es posible que sea necesario recurrir a un especialista en tecnología de la información para solucionarlo.
En resumen, solucionar problemas de conexión a internet en Linux puede ser un proceso sencillo si sigues los pasos adecuados y verificas la conectividad física, la configuración de red, el firewall y la velocidad de la conexión. Si aún tienes problemas, es posible que debas buscar ayuda de un especialista en tecnología de la información.
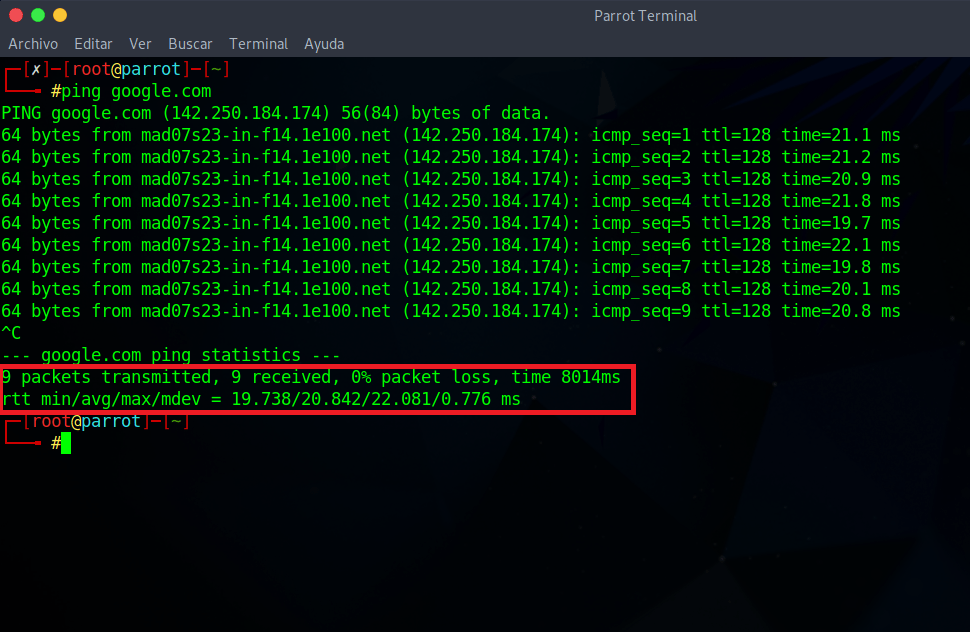
Comandos útiles en Linux para solucionar problemas de conexión
A continuación se presentan algunos comandos útiles en Linux que puedes usar para solucionar problemas de conexión a internet:
- ping: Este comando envía paquetes a un host remoto y muestra la cantidad de tiempo que tarda en recibir una respuesta. Puedes usar este comando para verificar si hay algún problema de conectividad con un servidor específico. Por ejemplo: «ping google.com».
- ifconfig: Este comando muestra información detallada sobre las interfaces de red en el sistema, incluyendo la dirección IP, la máscara de subred y la dirección MAC. Puedes usar este comando para verificar la configuración de la red.
- traceroute: Este comando muestra la ruta que sigue un paquete desde tu sistema hasta un host remoto. Puedes usar este comando para verificar si hay algún problema de conectividad en la ruta hacia un servidor remoto.
- route: Este comando muestra la tabla de enrutamiento en el sistema. Puedes usar este comando para verificar si hay algún problema de enrutamiento que esté afectando la conectividad a internet.
- nslookup: Este comando permite realizar consultas DNS para obtener información sobre un host remoto. Puedes usar este comando para verificar si hay algún problema con la configuración de los servidores DNS.
- netstat: Este comando muestra información sobre las conexiones de red en el sistema, incluyendo información sobre las conexiones establecidas y las conexiones en espera. Puedes usar este comando para verificar si hay algún problema de conexión con un servidor remoto.
Estos son solo algunos de los comandos más útiles en Linux que puedes usar para solucionar problemas de conexión a internet. Con un poco de práctica, puedes aprender a usarlos eficazmente para solucionar problemas de conexión en tu sistema.
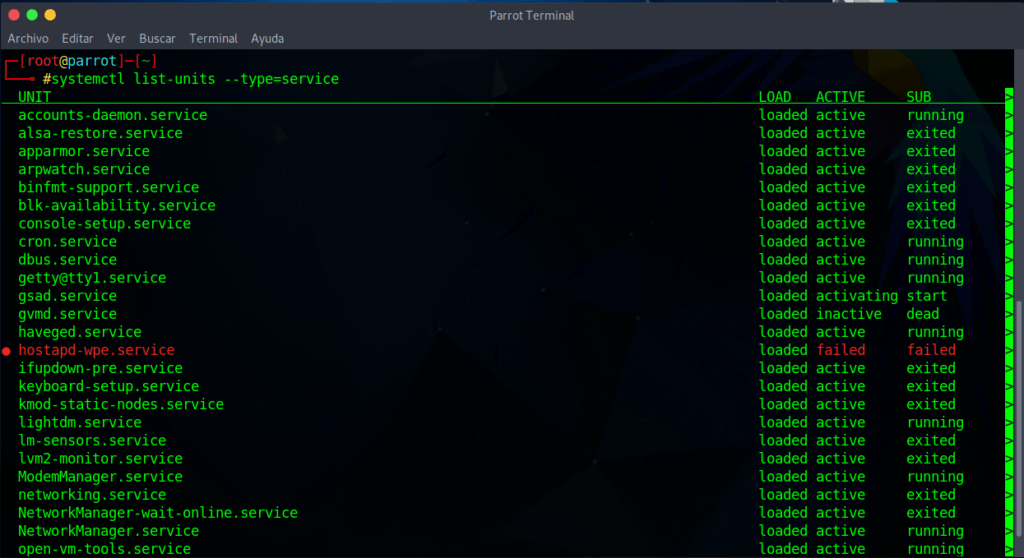
Cómo reiniciar servicios de red en Linux para solucionar problemas de conexión
Para reiniciar servicios de red en Linux, puedes usar los siguientes comandos en una terminal:
- systemctl: Este comando permite controlar los servicios del sistema en una distribución de Linux que use systemd. Por ejemplo, para reiniciar el servicio de red, puedes ejecutar el siguiente comando: «sudo systemctl restart network».
- service: Este comando permite controlar los servicios en una distribución de Linux que no use systemd. Por ejemplo, para reiniciar el servicio de red, puedes ejecutar el siguiente comando: «sudo service network-manager restart».
Es importante mencionar que el nombre del servicio de red puede variar dependiendo de la distribución de Linux que estés usando. En algunos casos, puede ser «network», en otros puede ser «network-manager» o «networkd».
Si no estás seguro de qué servicio de red estás usando, puedes usar el comando «systemctl list-units –type=service» para ver una lista de todos los servicios del sistema y buscar el servicio de red en la lista.
Reiniciar el servicio de red debería solucionar la mayoría de los problemas de conexión a internet en Linux, pero si persisten los problemas, es posible que debas consultar la documentación del sistema o buscar ayuda en un foro de soporte en línea.
Cómo solucionar problemas de conexión a internet en Windows
Hay varias soluciones para solucionar problemas de conexión a internet en Windows, aquí te describo algunas de las más comunes:
- Verificar el estado de la conexión: Haz clic en el icono de red en la bandeja de sistema y verifica si estás conectado a una red y si tienes acceso a internet.
- Reiniciar el módem y el router: Apaga el módem y el router durante unos segundos y luego vuelve a encenderlos. Esto puede ayudar a solucionar problemas de conexión a internet.
- Verificar la configuración de la red: Asegúrate de que la dirección IP, la máscara de subred y la puerta de enlace estén configuradas correctamente.
- Verificar la configuración del firewall: Asegúrate de que el firewall no esté bloqueando la conexión a internet.
- Actualizar los controladores de red: Asegúrate de tener los controladores de red más recientes instalados.
- Comprobar la conexión a internet con otro dispositivo: Verifica si otros dispositivos en tu red tienen acceso a internet.
- Restaurar la configuración de la red: Si ninguna de las soluciones anteriores funciona, puedes intentar restaurar la configuración de la red a los valores predeterminados.
Si los problemas persisten, es posible que debas buscar ayuda en el sitio web del fabricante del router o en un foro de soporte en línea. También puedes llamar a un técnico en informática para que te ayude a solucionar los problemas de conexión a internet en Windows.
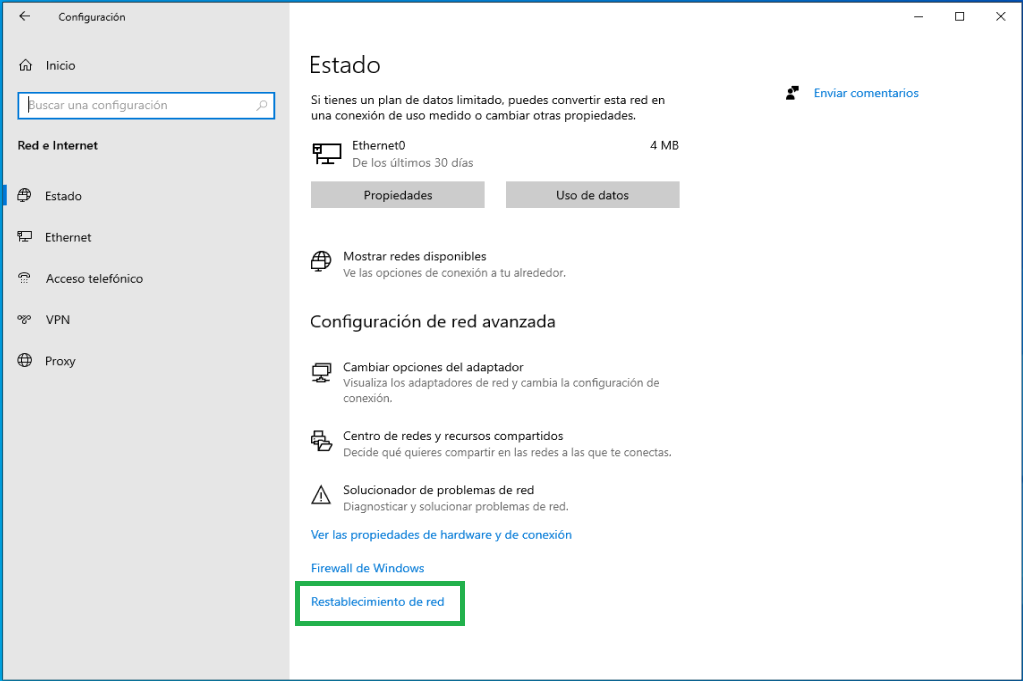
Herramientas incorporadas en Windows para solucionar problemas de conexión
Windows cuenta con varias herramientas incorporadas que puedes usar para solucionar problemas de conexión a internet:
- Solución de problemas de red: Puedes acceder a esta herramienta a través del Panel de control o desde la bandeja de sistema. La herramienta de solución de problemas de red puede ayudarte a identificar y solucionar automáticamente problemas de conexión a internet.
- Comando «ping»: El comando «ping» permite enviar paquetes a un servidor y medir la latencia de la conexión. Puedes usar el comando «ping» para verificar la conectividad de un sitio web o de un servidor específico.
- Comando «nslookup»: El comando «nslookup» permite obtener información sobre un dominio, incluyendo la dirección IP del servidor DNS y el registro MX.
- Herramienta «ipconfig»: La herramienta «ipconfig» permite ver la configuración de la red, incluyendo la dirección IP, la máscara de subred y la puerta de enlace.
Estas herramientas incorporadas en Windows son útiles para solucionar problemas de conexión a internet y pueden ayudarte a identificar la causa subyacente de los problemas de conexión. Sin embargo, si los problemas persisten, es posible que debas buscar ayuda en un foro de soporte en línea o llamar a un técnico en informática para que te ayude a solucionar los problemas de conexión a internet en Windows.
Cómo reiniciar servicios de red en Windows para solucionar problemas de conexión
Para reiniciar los servicios de red en Windows y solucionar problemas de conexión, sigue estos pasos:
- Haz clic en el botón de Inicio y busca «Administrador de servicios». Haz clic en «Administrador de servicios».
- En el Administrador de servicios, busca los servicios de red, como «Servicio de protocolo de Internet (TCP/IP)» o «Adaptador de red».
- Haz clic derecho en el servicio que deseas reiniciar y haz clic en «Reiniciar».
- Repite este proceso para todos los servicios de red que desees reiniciar.
- Una vez que se han reiniciado todos los servicios de red, vuelve a intentar conectarte a internet.
Si los problemas de conexión persisten después de reiniciar los servicios de red, es posible que debas reiniciar tu router o modem y verificar la configuración de red en tu equipo. Si los problemas persisten, es posible que debas buscar ayuda en un foro de soporte en línea o llamar a un técnico en informática para que te ayude a solucionar los problemas de conexión a internet en Windows.
Cómo prevenir futuros problemas de conexión a internet y pérdida de paquetes
Hay algunas medidas que puedes tomar para prevenir futuros problemas de conexión a internet y pérdida de paquetes:
- Mantén tu router y modem actualizados: Asegúrate de que tienes la última versión del firmware instalada en tu router y modem. Las actualizaciones pueden solucionar problemas de conexión y mejorar el rendimiento.
- Configura una contraseña segura para tu red Wi-Fi: Configura una contraseña segura para tu red Wi-Fi para evitar el acceso no autorizado a tu red y mejorar la seguridad.
- Usa una red privada virtual (VPN): Usar una VPN puede ayudar a mejorar la seguridad y la privacidad en línea y prevenir futuros problemas de conexión a internet.
- Verifica la configuración de red: Asegúrate de que la configuración de red esté correctamente configurada y verifica si hay actualizaciones disponibles para los controladores de red.
- Evita descargar archivos grandes o jugar juegos en línea durante las horas punta: Las descargas grandes y los juegos en línea pueden consumir ancho de banda y causar problemas de conexión. Evita hacer estas actividades durante las horas punta.
Siguiendo estos consejos puedes prevenir futuros problemas de conexión a internet y pérdida de paquetes, y mantener una conexión estable y rápida.
Mejoras en la configuración de la red para prevenir problemas
Hay algunas mejoras que puedes hacer en la configuración de tu red para prevenir problemas de conexión e interrupciones:
- Configura una dirección IP estática: Configurar una dirección IP estática en lugar de una dirección IP dinámica puede ayudar a mejorar la estabilidad de la conexión a internet.
- Configura un DNS estático: Configurar un DNS estático en lugar de un DNS dinámico puede ayudar a prevenir problemas de resolución de nombres de dominio.
- Cambia a un canal de Wi-Fi menos utilizado: Si estás experimentando interrupciones de Wi-Fi, prueba a cambiar a un canal menos utilizado para ver si mejora la calidad de la conexión.
- Configura QoS para priorizar el tráfico de red importante: Configurar QoS (Calidad de Servicio) para priorizar el tráfico de red importante, como voz y video, puede ayudar a prevenir problemas de congestión de red.
- Actualiza tu router: Si tu router es viejo, puede que no sea compatible con las últimas tecnologías y puede estar causando problemas de conexión. Considera actualizar tu router si estás experimentando problemas frecuentes de conexión.
Estas mejoras en la configuración de red pueden ayudar a prevenir problemas de conexión a internet y a mejorar la estabilidad y la velocidad de tu conexión a internet.
Mantenimiento regular para prevenir problemas de conexión y pérdida de paquetes
Además de las mejoras en la configuración de la red, es importante hacer un mantenimiento regular para prevenir problemas de conexión y pérdida de paquetes. Algunas acciones que puedes realizar incluyen:
- Reiniciar tu router: Reiniciar tu router de vez en cuando puede ayudar a solucionar problemas temporales y a mejorar la calidad de la conexión.
- Actualiza el firmware de tu router: Asegúrate de que el firmware de tu router esté actualizado para obtener mejores funciones y solucionar posibles problemas de seguridad.
- Limpia la caché de DNS: Limpiar la caché de DNS de vez en cuando puede ayudar a solucionar problemas de resolución de nombres de dominio y a mejorar la calidad de la conexión.
- Desconectar dispositivos innecesarios: Desconectar dispositivos que no estás usando puede ayudar a liberar ancho de banda y a mejorar la velocidad de la conexión.
- Escanear y eliminar malware: Escanear y eliminar malware regularmente puede ayudar a prevenir problemas de seguridad y a mantener la estabilidad de la conexión a internet.
Realizar un mantenimiento regular puede ayudar a prevenir problemas de conexión a internet y a mejorar la estabilidad y la velocidad de tu conexión a internet.