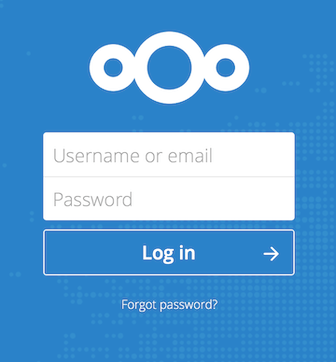¿Qué es VirtualBox?
VirtualBox es un software de virtualización de código abierto desarrollado por Oracle que permite a los usuarios ejecutar múltiples sistemas operativos en un solo dispositivo físico. Desde su lanzamiento en 2007, se ha convertido en una de las herramientas más populares para crear y gestionar máquinas virtuales (VM) en plataformas como Windows, macOS, Linux y Solaris. VirtualBox permite a los usuarios instalar, ejecutar y probar sistemas operativos y aplicaciones sin necesidad de modificar el hardware subyacente, lo que lo convierte en una opción ideal para desarrolladores, educadores y usuarios domésticos.
¿Para qué se utiliza VirtualBox?
VirtualBox se utiliza para diversos propósitos, entre ellos:
- Pruebas de software: Los desarrolladores pueden probar aplicaciones en diferentes sistemas operativos sin necesidad de hardware adicional.
- Entornos de desarrollo: Facilita la creación de entornos de desarrollo aislados para evitar conflictos con el sistema operativo principal.
- Educación: Los educadores pueden crear laboratorios virtuales para enseñar a los estudiantes sobre diferentes sistemas operativos y aplicaciones.
- Recuperación de datos: Puedes utilizar VirtualBox para ejecutar sistemas operativos en modo de recuperación y solucionar problemas en sistemas dañados.
- Ejecución de software heredado: Permite a los usuarios ejecutar aplicaciones antiguas que pueden no ser compatibles con sistemas operativos modernos.
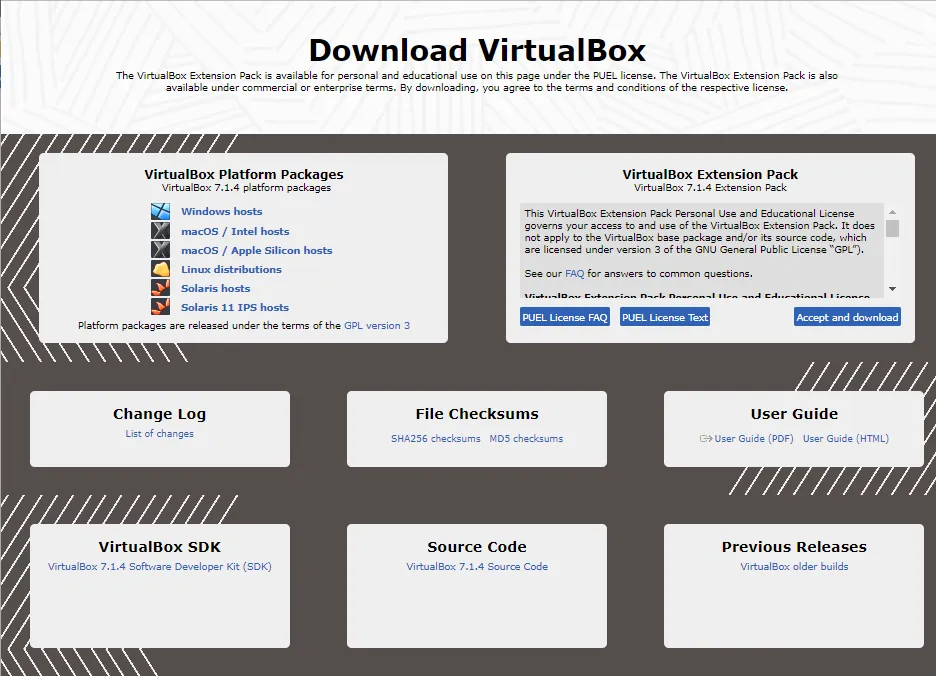
¿Cómo instalar VirtualBox?
La instalación de VirtualBox es un proceso sencillo. A continuación, se describen los pasos para instalar VirtualBox en un sistema operativo Windows.
Requisitos del sistema
Antes de proceder con la instalación, asegúrate de que tu sistema cumple con los siguientes requisitos:
- Sistema operativo: Windows 10, Windows 11, o una versión compatible.
- CPU: Procesador compatible con 64 bits con soporte para virtualización (Intel VT-x o AMD-V).
- RAM: Mínimo de 4 GB (se recomienda 8 GB o más).
- Espacio en disco: Al menos 10 GB de espacio libre en disco para la instalación.
Pasos de instalación
- Descargar VirtualBox:
- Visita el sitio web de VirtualBox y descarga la última versión para tu sistema operativo.
- Ejecutar el instalador:
- Haz doble clic en el archivo descargado para iniciar la instalación.
- Aceptar el acuerdo de licencia:
- Lee y acepta el acuerdo de licencia para continuar con la instalación.
- Elegir la ubicación de instalación:
- Selecciona la carpeta donde deseas instalar VirtualBox o acepta la ubicación predeterminada.
- Seleccionar componentes adicionales:
- Puedes elegir instalar componentes adicionales como «Oracle VM VirtualBox Extension Pack».
- Iniciar la instalación:
- Haz clic en «Instalar» para comenzar el proceso de instalación. Puede que necesites proporcionar permisos de administrador.
- Completar la instalación:
- Una vez finalizada la instalación, haz clic en «Finalizar» para cerrar el asistente.
¿Cómo configurar VirtualBox?
Después de instalar VirtualBox, puedes crear y configurar tus máquinas virtuales. A continuación se presentan los pasos para crear una nueva máquina virtual.
Pasos para crear una máquina virtual
- Abrir VirtualBox:
- Inicia la aplicación VirtualBox.
- Crear una nueva máquina virtual:
- Haz clic en «Nueva» en la parte superior de la ventana.
- Introducir el nombre y el tipo de sistema operativo:
- Escribe un nombre para tu máquina virtual y selecciona el tipo y la versión del sistema operativo que deseas instalar.
- Asignar memoria RAM:
- Elige la cantidad de memoria RAM que deseas asignar a la máquina virtual. Se recomienda un mínimo de 2 GB para sistemas operativos modernos.
- Crear un disco duro virtual:
- Selecciona «Crear un disco duro virtual ahora» y elige el tipo de disco (VDI es una buena opción). Luego, define el tamaño del disco duro virtual.
- Configurar opciones adicionales:
- Puedes ajustar otras configuraciones como la red, audio y almacenamiento según tus necesidades.
- Instalar el sistema operativo:
- Inserta un medio de instalación (ISO, CD/DVD) del sistema operativo que deseas instalar y enciende la máquina virtual para comenzar la instalación.

Pros y contras de VirtualBox
Pros
- Gratuito y de código abierto: VirtualBox es completamente gratuito y su código fuente está disponible, lo que permite a los desarrolladores modificarlo según sus necesidades.
- Compatibilidad multiplataforma: Funciona en diversos sistemas operativos, lo que permite a los usuarios ejecutar diferentes plataformas en un solo dispositivo.
- Interfaz amigable: La interfaz gráfica es intuitiva y fácil de usar, facilitando la gestión de máquinas virtuales.
- Funcionalidades avanzadas: Incluye características como instantáneas (snapshots), clonación y soporte para dispositivos USB, mejorando la experiencia del usuario.
Contras
- Rendimiento: Aunque es eficiente, VirtualBox puede no ofrecer el mismo nivel de rendimiento que otras soluciones de virtualización comerciales, especialmente en cargas de trabajo intensivas.
- Soporte limitado: A pesar de tener una comunidad activa, el soporte oficial es limitado en comparación con las soluciones comerciales.
- Requisitos de hardware: La virtualización puede requerir recursos significativos del sistema, lo que puede ser un desafío en hardware más antiguo.
Propósitos de VirtualBox
El principal propósito de VirtualBox es permitir la virtualización de sistemas operativos, facilitando a los usuarios realizar pruebas, desarrollar software y ejecutar aplicaciones en entornos aislados. Algunas aplicaciones específicas incluyen:
- Desarrollo y prueba de software: Facilitar a los desarrolladores crear entornos para probar aplicaciones en diferentes sistemas operativos.
- Educación: Proporcionar a los estudiantes un entorno seguro para aprender sobre diferentes sistemas operativos y configuraciones.
- Investigación y análisis: Permitir a los investigadores ejecutar múltiples configuraciones y sistemas para análisis de datos y experimentación.
- Aislamiento de aplicaciones: Ejecutar aplicaciones potencialmente inseguras en un entorno controlado para proteger el sistema host.